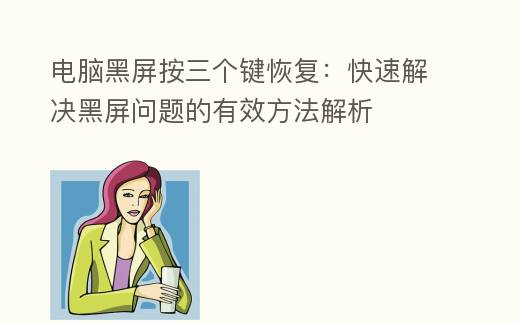
简介:
在日常使用电脑的过程中,黑屏问题是用户常常遇到的故障之一。无论是工作、学习还是娱乐,黑屏都会给我们带来极大的困扰。本文将介绍一种简单有效的解决方案,通过按下三个键来恢复电脑的正常显示,帮助用户快速解决黑屏问题。
工具原料:
- 电脑品牌型号:联想ThinkPad X1 Carbon Gen 9
- 操作系统版本:Windows 11
- 软件版本:最新更新(2023年10月)
一、黑屏问题的常见原因
黑屏问题可能由多种原因引起,以下是一些常见的原因:
- 硬件故障:如显卡损坏、内存条松动等。
- 系统崩溃:操作系统出现错误或崩溃,导致无法正常启动。
- 驱动程序问题:显卡驱动程序不兼容或损坏。
- 电源问题:电源适配器故障或电池电量不足。
了解这些原因有助于我们在遇到黑屏问题时,快速判断可能的故障来源,从而采取相应的解决措施。
二、按三个键恢复黑屏的步骤
当电脑出现黑屏时,用户可以尝试以下步骤,通过按下三个键来恢复显示:
- 按下Ctrl + Shift + Windows + B:这是Windows系统内置的重置图形驱动程序的快捷键。按下这四个键后,系统会尝试重新加载图形驱动程序,通常会伴随屏幕闪烁或听到提示音。
- 等待几秒钟:在按下组合键后,耐心等待几秒钟,观察屏幕是否恢复正常。如果没有反应,可以尝试再次按下组合键。
- 重启电脑:如果上述方法无效,可以尝试强制重启电脑。长按电源键,直到电脑关闭,然后再重新启动。
以上步骤适用于大多数Windows系统的电脑,尤其是使用Windows 10和Windows 11的用户。通过这些简单的操作,许多黑屏问题可以得到有效解决。
三、其他解决黑屏问题的方法
除了按下三个键外,还有其他一些方法可以尝试解决黑屏问题:
- 检查连接:确保显示器与电脑之间的连接正常,检查HDMI或DisplayPort线是否插紧。
- 进入安全模式:在启动时按F8键,进入安全模式,查看是否能正常显示。如果可以,可能是驱动程序或软件冲突导致的问题。
- 更新驱动程序:通过设备管理器检查显卡驱动程序是否需要更新,及时安装最新版本。
- 系统还原:如果问题依然存在,可以考虑使用系统还原功能,将系统恢复到之前的正常状态。
这些方法可以帮助用户更全面地解决黑屏问题,确保电脑的正常使用。
拓展知识:
在了解黑屏问题的解决方法时,用户也应当掌握一些相关的基础知识:
- 图形驱动程序:图形驱动程序是操作系统与显卡之间的桥梁,确保图形信息能够正确传输。如果驱动程序出现问题,可能导致黑屏或显示异常。
- 安全模式:安全模式是一种特殊的启动模式,系统只加载最基本的驱动程序和服务,便于用户排查和解决问题。
- 系统更新:定期更新操作系统和驱动程序,可以有效避免因软件不兼容导致的黑屏问题。
掌握这些知识,能够帮助用户在遇到类似问题时,快速找到解决方案。
总结:
黑屏问题是电脑用户常见的故障之一,但通过简单的按键组合和其他解决方法,用户可以快速恢复电脑的正常使用。了解黑屏的常见原因及解决方法,不仅能提高用户的故障处理能力,还能提升日常使用的效率。希望本文提供的实用建议能够帮助到每一位用户,让大家在使用电脑时更加顺畅。
