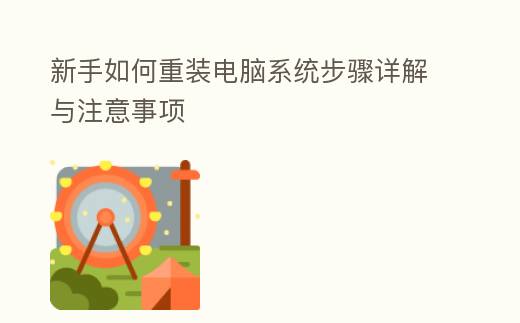
简介:
在日常使用电脑的过程中,系统的稳定性和流畅性至关重要。随着时间的推移,操作系统可能会因为各种原因变得缓慢或出现故障,这时重装系统便成为了一个有效的解决方案。本文将详细介绍新手如何重装电脑系统的步骤及注意事项,帮助用户顺利完成这一过程。
工具原料:
- 电脑品牌型号:联想ThinkPad X1 Carbon Gen 9
- 操作系统版本:Windows 11
- 软件版本:Windows 11 22H2
一、准备工作
在重装系统之前,首先需要做好充分的准备工作。以下是一些关键步骤:
- 备份重要数据:重装系统会清除硬盘上的所有数据,因此在开始之前,请确保将重要文件、照片和文档备份到外部硬盘或云存储服务中。
- 下载系统镜像:访问微软官方网站,下载Windows 11的最新镜像文件。确保下载的是适合您电脑架构(32位或64位)的版本。
- 制作启动U盘:使用工具如Rufus,将下载的系统镜像写入U盘,制作成启动盘。确保U盘容量至少为8GB,并选择正确的分区方案和文件系统格式。
二、进入BIOS设置
重装系统的第一步是进入BIOS设置,以便从U盘启动。具体步骤如下:
- 重启电脑:在电脑启动时,按下特定的键(如F1、F2、Delete或Esc,具体取决于品牌)进入BIOS设置。
- 设置启动顺序:在BIOS中找到“Boot”选项,将U盘设置为首选启动设备。保存设置并退出BIOS。
三、安装操作系统
完成BIOS设置后,电脑将从U盘启动,接下来是安装操作系统的步骤:
- 选择语言和区域:在安装界面中,选择您所需的语言、时间和键盘布局,然后点击“下一步”。
- 开始安装:点击“安装现在”,输入产品密钥(如果有),选择“自定义安装”以进行全新安装。
- 分区管理:在分区界面,选择要安装系统的硬盘分区,通常是C盘。可以选择格式化该分区以清除旧系统,确保选择正确。
- 等待安装完成:系统将自动复制文件并进行安装,整个过程可能需要15-30分钟,具体时间视电脑性能而定。
- 设置用户信息:安装完成后,系统会提示您设置用户账户、密码以及隐私设置。根据个人需求进行选择即可。
拓展知识:
重装系统不仅仅是一个技术过程,还涉及到一些常见的误区和注意事项:
- 误区一:重装系统能解决所有问题:虽然重装系统可以解决许多软件问题,但如果是硬件故障,重装系统并不能解决。
- 误区二:不需要备份数据:很多用户认为重装系统只会影响系统盘,其实在重装过程中,数据丢失的风险依然存在,因此备份是必不可少的。
- 注意事项:在安装过程中,确保电源稳定,避免因断电导致安装失败。同时,安装完成后,及时更新系统和驱动程序,以确保系统的安全性和稳定性。
总结:
重装电脑系统是一个相对简单但需要谨慎对待的过程。通过本文的步骤详解,新手用户可以更清晰地了解如何重装系统,并避免常见的误区和问题。希望每位用户都能顺利完成系统重装,享受更流畅的使用体验。
