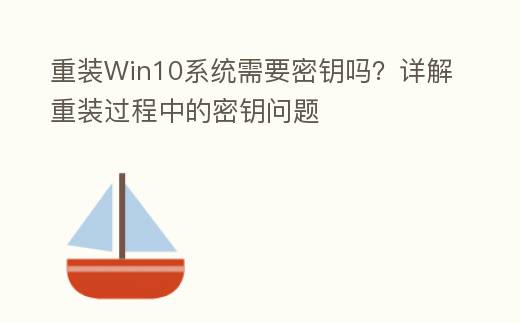
简介:
在使用Windows 10系统的过程中,用户可能会因为各种原因需要重装系统。重装系统不仅可以解决一些软件故障,还能提升系统的运行速度和稳定性。然而,许多用户在重装过程中会遇到一个重要问题:是否需要输入产品密钥?本文将详细解析重装Windows 10系统时的密钥问题,并提供实用的重装步骤和注意事项。
工具原料:
系统版本:Windows 10(2022年更新版)
品牌型号:联想ThinkPad X1 Carbon Gen 9、华为MateBook 14 2021
软件版本:Windows 10 Media Creation Tool(最新版本)
一、重装Windows 10系统的必要性
重装Windows 10系统的原因多种多样,常见的包括系统崩溃、病毒感染、软件冲突、系统更新失败等。对于一些用户来说,重装系统是解决问题的最有效方法。通过重装系统,用户可以清除不必要的文件和软件,恢复系统的初始状态,从而提升电脑的性能。
例如,一位用户在使用华为MateBook 14时,发现系统频繁出现蓝屏错误,经过多次尝试修复无果后,决定重装系统。重装后,系统运行流畅,蓝屏问题也随之解决。
二、重装Windows 10系统时的密钥问题
在重装Windows 10系统时,密钥的使用情况主要取决于用户的系统激活状态。如果用户的Windows 10系统已经激活,重装后通常不需要再次输入密钥。系统会自动识别硬件信息并进行激活。
如果用户在重装前没有备份密钥,或者系统未激活,则需要输入有效的产品密钥。用户可以在购买Windows 10时获得密钥,或者在设备的标签上找到密钥信息。
需要注意的是,Windows 10的数字许可证(Digital License)也可以在重装后自动激活。数字许可证是与用户的Microsoft账户或硬件绑定的,因此在重装时,确保使用相同的Microsoft账户登录,可以避免输入密钥的麻烦。
三、重装Windows 10系统的步骤
以下是重装Windows 10系统的详细步骤:
- 备份重要数据:在重装系统前,务必备份重要文件和数据,以免丢失。
- 下载Windows 10安装工具:访问微软官方网站,下载Windows 10 Media Creation Tool。
- 创建安装介质:使用下载的工具创建USB安装盘,选择“创建安装介质(U盘、DVD或ISO文件)”。
- 重启电脑并进入BIOS设置:将USB安装盘插入电脑,重启并进入BIOS设置,设置从USB启动。
- 安装Windows 10:按照提示选择语言、时间和键盘布局,点击“安装现在”。如果系统提示输入密钥,输入有效的密钥或选择“我没有产品密钥”。
- 选择安装类型:选择“自定义:仅安装Windows(高级)”,然后选择要安装的分区,点击“下一步”。
- 完成安装:系统会自动重启,完成安装后,按照提示设置用户账户和隐私选项。
拓展知识:
在重装Windows 10系统时,了解一些相关知识可以帮助用户更好地应对可能遇到的问题:
1. Windows 10的激活方式:Windows 10的激活方式主要有两种:产品密钥激活和数字许可证激活。数字许可证激活是微软推出的一种新方式,用户只需在安装时登录Microsoft账户,系统会自动激活。
2. 如何查找产品密钥:如果用户需要查找产品密钥,可以使用一些第三方软件(如ProduKey)来提取已安装系统的密钥,或者在购买时的邮件中查找。
3. 重装后如何恢复数据:在重装系统后,用户可以通过备份的方式恢复数据,或者使用数据恢复软件来找回丢失的文件。
总结:
重装Windows 10系统是解决各种系统问题的有效方法。在重装过程中,密钥的使用情况取决于系统的激活状态。对于已经激活的系统,重装后通常不需要再次输入密钥。通过本文提供的步骤,用户可以顺利完成重装过程,并在此过程中了解相关的激活知识和数据恢复技巧。希望本文能为广大用户提供实用的帮助,让大家在使用Windows 10系统时更加得心应手。
