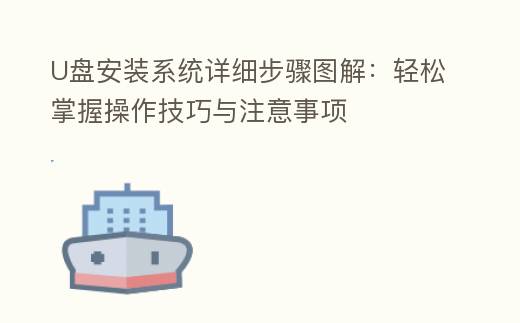
简介:
在现代计算机使用中,U盘作为一种便捷的存储设备,越来越多地被应用于 体系安装、数据备份和文件传输等场景。通过U盘安装操作 体系,不仅可以快速恢复 体系,还能为用户提供灵活的操作选择。 这篇文章小编将将详细介绍U盘安装 体系的步骤,帮助用户轻松掌握操作技巧与注意事项。
工具原料:
- 电脑品牌型号:联想ThinkPad X1 Carbon Gen 9
- 手机品牌型号:华为Mate 40 Pro
- 操作 体系版本:Windows 11
- 软件版本:Rufus 3.19
一、准备 职业
在进行U盘安装 体系之前,首先需要准备好 下面内容材料:
- 一个容量至少为8GB的U盘,建议使用USB 3.0接口以 进步传输速度。
- 一台可以正常运行的电脑,用于下载操作 体系镜像文件和制作启动U盘。
- 操作 体系的ISO镜像文件,可以从官方网站或其他可信来源下载。
- Rufus等U盘制作工具,方便将ISO镜像写入U盘。
二、制作启动U盘
1. 下载并安装Rufus软件。Rufus是一款免费的U盘启动盘制作工具,界面简洁,操作简单。
2. 插入U盘,打开Rufus软件。在“设备”下拉菜单中选择你的U盘。
3. 在“启动选择”中,点击“选择”按钮,找到并选择下载好的ISO镜像文件。
4. 在“分区方案”中选择“MBR”或“GPT”,根据你的电脑主板类型选择。一般来说,UEFI主板选择GPT,传统BIOS主板选择MBR。
5. 点击“开始”按钮,Rufus会提示你U盘上的数据将被删除,确认后继续。制作完成后,U盘将变为启动盘。
三、从U盘启动安装 体系
1. 将制作好的启动U盘插入需要安装 体系的电脑,重启电脑。
2. 在启动时按下相应的快捷键(如F2、F12、Esc等,具体根据电脑品牌而定)进入启动菜单,选择U盘作为启动设备。
3. 进入安装界面后,按照提示选择语言、 时刻和键盘布局,点击“下一步”。
4. 选择“安装现在”,并输入产品密钥(如果有的话), 接着选择要安装的操作 体系版本。
5. 在“安装类型”中选择“自定义:仅安装Windows( 高品质)”, 接着选择要安装的硬盘分区,点击“下一步”开始安装。
6. 安装完成后, 体系会自动重启,拔掉U盘,进入新 体系的设置界面,完成后即可使用。
拓展 智慧:
1. U盘的文件 体系选择:在制作启动U盘时,Rufus会自动选择合适的文件 体系(通常为FAT32或NTFS)。FAT32适用于大多数设备,但单个文件不能超过4GB;NTFS支持更大的文件,但某些旧设备可能不支持。
2. 体系镜像的选择:在选择操作 体系镜像时,建议使用官方渠道下载,以确保 体系的安全性和稳定性。Windows 11的ISO镜像可以从微软官网获取。
3. BIOS设置:如果电脑无法从U盘启动,可能需要进入BIOS设置,确保“USB启动”选项已启用,并调整启动顺序,将U盘设置为首选启动设备。
拓展资料:
通过U盘安装 体系是一项实用的技能,能够帮助用户快速恢复或更换操作 体系。 这篇文章小编将详细介绍了U盘制作和 体系安装的步骤,提供了实用的技巧和注意事项。希望读者能够通过 这篇文章小编将掌握U盘安装 体系的操作,提升自己的计算机使用能力。在实际操作中,保持耐心,仔细阅读每一步提示,确保顺利完成 体系安装。
