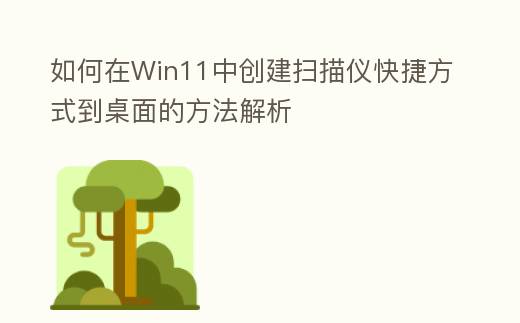
简介:
在现代办公环境中,扫描仪作为一种重要的文档处理工具,广泛应用于文件数字化、存档和共享等场景。Windows 11 体系为用户提供了更为便捷的操作体验,其中创建扫描仪快捷方式到桌面,可以大大 进步 职业效率。 这篇文章小编将将详细介绍 怎样在Windows 11中创建扫描仪快捷方式,并提供相关的实用技巧和背景 智慧。
工具原料:
体系版本:Windows 11(最新更新版本 22H2)
品牌型号:HP LaserJet Pro MFP M428fdw(或其他兼容的扫描仪)
软件版本:HP Smart应用程序(最新版本 5.5.0)
一、创建扫描仪快捷方式的步骤
1. 首先,确保 无论兄弟们的扫描仪已正确连接到电脑, 并且驱动程序已安装。可以通过设备管理器检查设备 情形,确保没有任何故障。
2. 打开“开始”菜单,找到并点击“设置”图标。在设置界面中,选择“设备”选项, 接着点击“打印机和扫描仪”。
3. 在“打印机和扫描仪”页面中,找到 无论兄弟们的扫描仪,点击它以展开更多选项。接着,选择“管理”按钮。
4. 在管理页面中, 无论兄弟们会看到“扫描”选项,点击它以打开扫描设置。此时, 无论兄弟们可以选择扫描的类型和设置。
5. 为了创建快捷方式, 无论兄弟们需要在桌面上创建一个新的快捷方式。右键点击桌面空白处,选择“新建” > “快捷方式”。
6. 在弹出的窗口中,输入扫描仪的路径,通常为“C:\Windows\System32\WIA\WIA.exe”, 接着点击“下一步”。
7. 为快捷方式命名,例如“扫描仪”, 接着点击“完成”。此时, 无论兄弟们将在桌面上看到新的扫描仪快捷方式。
8. 双击该快捷方式, 无论兄弟们将直接进入扫描界面,方便快捷。
二、使用场景与案例
在日常办公中,扫描仪的使用场景非常广泛。例如, 无论兄弟们可能需要将纸质文件转换为电子文档,以便于存档和共享。通过创建桌面快捷方式, 无论兄弟们可以快速启动扫描仪,节省了在设置中查找的 时刻。
以一位财务人员为例,她每天需要处理大量的发票和合同。通过将扫描仪快捷方式放在桌面上,她可以在几秒钟内完成扫描,随后将文件直接保存到云端,确保数据的安全和便捷访问。
三、常见 难题及解决方案
在使用扫描仪时,用户可能会遇到一些常见 难题,例如扫描仪无法识别、扫描质量不佳等。 下面内容是一些解决方案:
1. |扫描仪无法识别 |:确保扫描仪已正确连接到电脑,并检查驱动程序是否为最新版本。如果 难题仍然存在,可以尝试重新启动电脑和扫描仪。
2. |扫描质量不佳 |:检查扫描仪的设置,确保选择了合适的分辨率和颜色模式。通常,300 DPI的分辨率适合大多数文档扫描。
3. |扫描速度慢 |:如果扫描速度较慢,可以尝试减少扫描的页面数量,或使用单面扫描模式。
拓展 智慧:
1. |扫描仪的类型 |:市场上有多种类型的扫描仪,包括平板扫描仪、馈纸式扫描仪和手持式扫描仪。根据不同的需求选择合适的扫描仪,可以 进步 职业效率。
2. |扫描文件格式 |:常见的扫描文件格式包括PDF、JPEG和TIFF。PDF格式适合文档存档,而JPEG适合图像处理,TIFF则适合高质量图像保存。
3. |云端存储 |:将扫描的文件直接保存到云端(如Google Drive、OneDrive等),可以方便地进行文件共享和备份,避免数据丢失。
拓展资料:
在Windows 11中创建扫描仪快捷方式到桌面,不仅可以 进步 职业效率,还能简化日常文档处理流程。通过 这篇文章小编将的详细步骤和实用建议,用户可以轻松实现这一操作。同时,了解扫描仪的使用场景和常见 难题的解决方案,将有助于更好地利用这一工具。希望 这篇文章小编将能为广大用户提供实用的帮助,让 无论兄弟们的办公体验更加顺畅。
