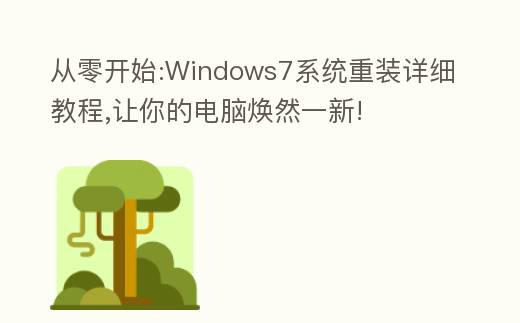
简介:随着 时刻的推移, 无论兄弟们的Windows7 体系可能会变得缓慢、不稳定,甚至出现各种故障。这时,重装 体系就成为了一个不错的选择。 这篇文章小编将将为 无论兄弟们详细介绍 怎样从零开始重装Windows7 体系,让 无论兄弟们的电脑焕然一新,重获流畅顺滑的使用体验。
工具原料:
体系版本:Windows 7 旗舰版 SP1 64位
品牌型号:联想 ThinkPad X1 Carbon 2022
软件版本:微PE工具箱v2.1
一、制作Win7 体系启动U盘
1. 准备一个8GB以上的U盘,插入电脑。
2. 下载微PE工具箱,解压后运行,选择"Win7 PE"选项,按提示制作Win7 体系启动U盘。
二、备份重要数据
1. 重装 体系会格式化C盘,因此务必提前将个人重要数据备份到其他盘符或移动硬盘中。
2. 检查所有需要备份的文件是否已妥善保存,避免重装后悔不当初。
三、设置BIOS启动项
1. 重启电脑,狂按F2(不同品牌电脑快捷键可能不同)进入BIOS界面。
2. 将U盘设为第一启动项,保存并退出BIOS,电脑将自动从U盘启动进入PE 体系。
四、安装Windows7 体系
1. 进入PE后,运行桌面上的"Windows安装器",选择要安装 体系的分区,通常是C盘。
2. 格式化该分区后,点击"现在安装",选择从U盘安装 体系。
3. 按提示设置区域、用户名、密码等,耐心等待20-30分钟直至安装完成。
五、安装驱动程序
1. 进入全新的Win7桌面后,首先连接网络, 接着打开设备管理器,找到驱动程序缺失的硬件。
2. 访问电脑品牌官网的驱动下载页面,搜索并下载所需的各个硬件驱动程序。
3. 安装驱动后重启电脑,确保所有硬件都能正常 职业, 难题全部解决。
内容延伸:
1. 安装好 体系和驱动后,建议立即更新所有重要的Windows补丁,提升 体系安全性和稳定性。
2. 定期对 体系盘进行磁盘清理和碎片整理,清理多余文件,保持достC盘有足够的剩余空间。
3. 安装一款靠谱的杀毒软件,并及时更新病毒库,做好实时防护,远离恶意软件的侵扰。
拓展资料:重装Win7 体系看似复杂,但按照本教程的详细步骤,任何小白都可以轻松完成。一个焕然一新的 体系,会让你的电脑重新恢复活力,获得宛如新机般的超爽体验。技术宅们不妨学以致用,帮助更多亲朋好友解决 体系 难题,成为他们眼中的电脑高手。
