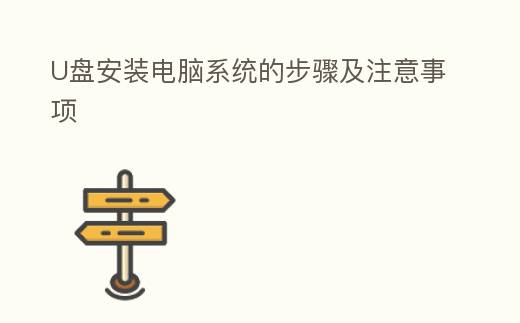
简介:
U盘安装电脑 体系是一种常见的操作方式,它可以帮助我们在电脑或手机上安装或重装 体系。相比于光盘安装,U盘安装更加方便快捷,而且可以避免光盘损坏或读取 难题。 这篇文章小编将将介绍U盘安装电脑 体系的步骤及注意事项,帮助科技 爱慕者和电脑手机小白用户更好地进行 体系安装。
使用场景:当我们的电脑或手机 体系出现 难题,需要重新安装或升级 体系时,U盘安装是一种常见的解决方案。 除了这些之后,如果我们购买了一台新的电脑或手机,也可以使用U盘安装 体系来替换原有的预装 体系。
工具原料:
电脑品牌型号:例如,戴尔XPS 13
操作 体系版本:例如,Windows 10
软件版本:例如,Windows 10安装媒体创建工具
一、准备U盘和 体系安装文件
1、选择一款高质量的U盘,容量建议大于8GB,确保U盘的可靠性和稳定性。
2、下载所需的 体系安装文件,可以从官方网站或其他可信渠道获取。确保下载的 体系安装文件与你的电脑或手机型号和操作 体系版本相匹配。
二、制作U盘启动盘
1、插入U盘到电脑的USB接口。
2、打开Windows 10安装媒体创建工具(或其他相应的制作工具),选择“创建安装媒体(USB闪存驱动器、DVD或ISO文件)”, 接着点击“下一步”。
3、选择“USB闪存驱动器”, 接着点击“下一步”。
4、选择插入的U盘, 接着点击“下一步”。
5、等待制作 经过完成,这可能需要一些 时刻。
三、设置电脑或手机启动顺序
1、重启电脑或手机。
2、在开机 经过中按下相应的按键(通常是F2、F12、Delete等),进入BIOS设置界面。
3、在BIOS设置界面中,找到“启动顺序”或类似选项。
4、将U盘启动选项移动到第一位,确保电脑或手机会首先从U盘启动。
5、保存设置并退出BIOS设置界面。
四、安装 体系
1、重启电脑或手机,确保U盘已插入。
2、 体系会自动从U盘启动,进入 体系安装界面。
3、按照界面提示,选择语言、时区等设置。
4、选择“安装”并同意许可协议。
5、选择安装类型(如全新安装或升级安装)。
6、选择安装位置,可以选择格式化磁盘或保留现有文件。
7、等待 体系安装完成,期间可能需要重启电脑或手机。
拓展资料:
通过U盘安装电脑 体系可以方便快捷地解决 体系 难题或替换预装 体系。在进行U盘安装前,我们需要准备好高质量的U盘和相应的 体系安装文件。制作U盘启动盘后,我们需要设置电脑或手机的启动顺序,确保从U盘启动。 最后,按照 体系安装界面的提示进行安装即可。通过 这篇文章小编将介绍的步骤和注意事项,科技 爱慕者和电脑手机小白用户可以轻松完成U盘安装电脑 体系。
