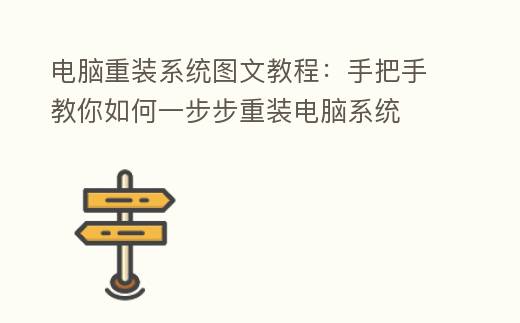
简介:
随着 时刻的推移,电脑的性能会逐渐下降,运行速度变慢,甚至出现各种故障。这时候,重装 体系就成为了一个不错的选择。 这篇文章小编将将以图文的形式,手把手教你 怎样一步步重装电脑 体系,让你的电脑重获新生。
工具原料:
体系版本:Windows 11
品牌型号:联想小新Pro 16 2022
软件版本:微PE工具箱v2.1
一、准备 职业
1、准备一个U盘,容量至少为8GB,用于制作 体系安装盘。
2、下载微PE工具箱和Windows 11 体系镜像文件,并将其复制到U盘中。
3、将电脑中的重要数据备份到外接硬盘或云盘中,以免数据丢失。
二、制作 体系安装盘
1、将U盘插入电脑,打开微PE工具箱,选择"一键制作PE启动盘"功能。
2、选择U盘盘符,点击"开始制作"按钮,等待制作完成。
3、将Windows 11 体系镜像文件复制到U盘根目录下。
三、重装 体系
1、将U盘插入电脑,重启电脑,按F12键进入启动菜单,选择从U盘启动。
2、进入微PE工具箱界面后,选择"分区工具",删除原有的 体系分区和其他无用分区,并新建一个 体系分区和数据分区。
3、返回主界面,选择"安装 体系"功能,找到U盘中的Windows 11镜像文件,选择之前创建的 体系分区,开始安装 体系。
4、安装完成后,按照提示进行初始化设置,如设置用户名、密码等。
四、安装驱动和软件
1、进入Windows 11桌面后,打开设备管理器,查看是否有未安装驱动的设备,如果有,请到联想官网下载对应型号的驱动程序并安装。
2、按照自己的需求,安装常用的办公、娱乐、安全等软件,如Office、Chrome、360安全卫士等。
内容延伸:
1、重装 体系前,建议先了解自己电脑的硬件配置,如CPU、内存、硬盘等,以便选择合适的 体系版本。
2、如果安装 体系时出现 难题,如安装失败、蓝屏等,可以尝试更换其他版本的 体系镜像或安装盘重试。
3、为了 进步电脑的运行速度,建议定期进行磁盘清理和碎片整理,并关闭一些不必要的开机启动项和后台进程。
拓展资料:
重装 体系是一项相对专业的操作,需要一定的电脑 智慧和动手能力。 然而只要准备充分,按照正确的步骤进行,还是可以比较顺利地完成的。希望通过 这篇文章小编将的图文教程,能够帮助大家成功重装 体系,让电脑重新焕发活力。
