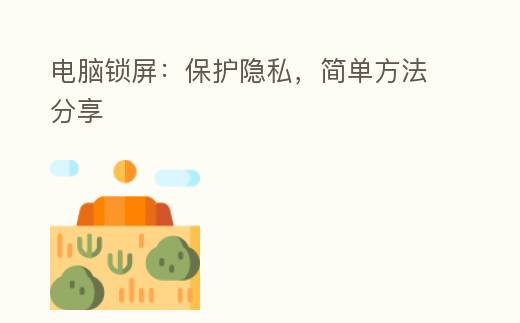
简介:
随着个人隐私保护 觉悟的提升,越来越多的人开始重视电脑和手机的锁屏功能。锁屏不仅可以保护我们的隐私,防止他人未经授权访问我们的设备,还能在设备丢失或被盗时增加安全性。 这篇文章小编将将分享一些简单而有效的 技巧,帮助你在日常生活中更好地保护个人隐私。
工具原料:
体系版本:Windows 11、macOS Ventura、Android 13、iOS 16
品牌型号:Dell XPS 13 (2022)、MacBook Pro 14寸 (2022)、Samsung Galaxy S23、iPhone 14
软件版本:最新版操作 体系和锁屏应用
一、Windows 11的锁屏 技巧
1、在Windows 11中,设置锁屏 技巧非常简单。首先,点击开始菜单,选择“设置”。
2、在设置菜单中,选择“账户”, 接着点击“登录选项”。
3、在这里,你可以看到多种锁屏选项,包括密码、PIN码、Windows Hello面部识别和指纹识别。根据你的设备支持情况,选择一种或多种方式进行设置。
4、例如,如果你的设备支持指纹识别,点击“指纹识别”, 接着按照提示录入指纹。这样,以后每次解锁电脑时,只需轻触指纹识别传感器即可。
二、macOS Ventura的锁屏 技巧
1、对于MacBook用户,锁屏同样是必不可少的安全措施。在macOS Ventura中,点击屏幕左上角的苹果图标,选择“ 体系设置”。
2、在 体系设置中,选择“安全与隐私”。在这里,你可以设置“屏幕保护程序”选项,选择合适的 时刻间隔自动启动屏幕保护程序,并要求输入密码以解锁。
3、 除了这些之后,如果你的MacBook支持Touch ID,你可以在“登录选项”中启用Touch ID,用指纹快速解锁电脑。
三、Android 13的锁屏 技巧
1、在Android手机上,锁屏功能同样至关重要。以Samsung Galaxy S23为例,进入“设置”菜单,选择“锁屏”。
2、在锁屏菜单中,你可以选择多种锁屏方式,包括图案、PIN码、密码、面部识别和指纹识别。根据你的需要,选择一种或多种方式进行设置。
3、例如,选择“指纹识别”后,按照提示录入指纹。每次解锁时,只需轻触指纹传感器即可。
四、iOS 16的锁屏 技巧
1、对于iPhone用户,锁屏功能设置也非常直观。以iPhone 14为例,打开“设置”应用,选择“面容ID与密码”。
2、在这里,你可以设置面容ID,录入你的面部信息。设置完成后,每次解锁手机或进行支付时,只需看一眼手机即可完成验证。
3、 除了这些之后,你还可以设置备用的数字密码,以防面容ID无法识别时使用。
内容延伸:
1、为了进一步提升设备安全性,你还可以设置自动锁屏 时刻。在Windows和macOS 体系中,你可以在“电源与睡眠”或“节能”设置中找到相关选项。
2、 除了这些之后,启用两步验证也是保护隐私的有效 技巧。无论是Windows、macOS、Android还是iOS 体系,都支持两步验证,增加账户安全。
3、现代设备还支持远程定位和锁定功能。例如,通过iCloud,你可以远程锁定和擦除丢失的iPhone;通过Google账户,可以定位和锁定Android设备。
拓展资料:
锁屏功能是保护个人隐私和设备安全的第一道防线。通过 这篇文章小编将分享的 技巧,你可以在Windows 11、macOS Ventura、Android 13和iOS 16设备上设置和优化锁屏功能,从而更好地保护个人信息。无论是指纹识别、面部识别还是传统的密码,都能有效地 进步设备的安全性。在信息时代,掌握这些基本的锁屏技巧,对每一位科技 爱慕者和普通用户来说都是非常重要的。
