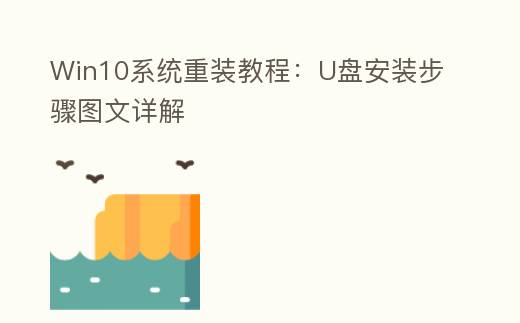
简介:
随着PC普及率的不断提升,越来越多的用户最初自己动手重装Windows系统。作为壹个科技爱好者,掌握系统重装技能特别有必备。本文将以Win10系统为例,详细讲解怎么通过U盘安装流程来重装系统,让小白用户也能轻松上手。
工具原料:
系统版本:Windows 10 21H2
品牌型号:联想ThinkPad X1 Carbon 2022
软件版本:微PE工具箱v2.1
一、制作U盘启动盘
1、在官网下载Win10系统镜像,并预备壹个8G以上的U盘。
2、下载微PE工具箱,解压后运行,插入U盘。
3、挑选"一键制作WinPE启动盘",然后挑选之前下载好的Win10镜像,最初制作启动盘。
二、配置BIOS启动项
1、重启PC,按F2或Delete键进入BIOS配置界面。
2、进入Boot选项卡,调整U盘启动项到第一位。
3、保存配置并退出BIOS,PC将自动从U盘启动进入PE系统。
三、安装Win10系统
1、进入PE后,打开分区工具DiskGenius,删除原有系统分区并新建分区。
2、打开"Win10安装器",挑选之前创建的系统分区,最初安装系统。
3、安装过程中根据提示配置用户名、密码等信息,等待安装完成后重启PC。
四、安装驱动程序
1、进入Win10桌面后,按Win+X键打开设备管理器,查看是否有驱动异常。
2、访问PC官网,搜索对应型号并下载全新的驱动程序。
3、安装驱动程序,完成后重启PC让驱动生效。
内容延伸:
1、安装系统前提议先备份重要数据,避免安装失败造成数据丢失。
2、挑选系统版本时注意区分32位与64位,要和PCCPU位数一致。
3、如果安装过程中遇到问题,可试试从头制作U盘启动盘或更换U盘。
4、安装完成后及时升级系统补丁,保证系统安全稳定。
5、定期对系统进行维护,如磁盘清理、磁盘碎片整理等,提升PC运行速度。
总结:
通过U盘安装Win10系统是一项特别实用的技能,掌握后不仅能为自己的PC重装系统,还能帮助身边的亲朋好友化解系统问题。决定因素流程包括制作U盘启动盘、配置BIOS启动项以及安装系统与驱动程序。过程中要注意备份数据、选对系统版本等细节。希望通过本文的讲解,读者能顺利完成Win10系统的重装,让PC焕然一新。
