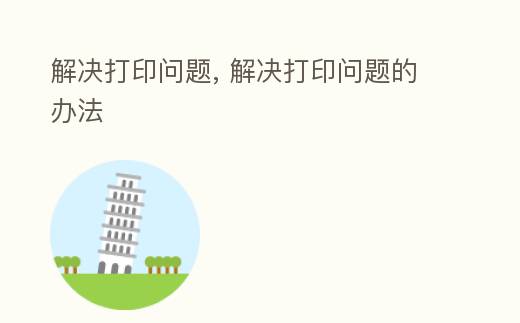
在我们使用打印机时,有时会遇到启动spooler后仍然无法打印的 难题。这个 难题可能由多种 缘故导致,比如驱动程序冲突、打印队列堵塞等。 这篇文章小编将将深入分析这个 难题,并提供解决方案,帮助读者解决启动spooler后仍不能打印的困扰。
了解spooler服务的 影响和原理
检查打印机连接和电源 情形是否正常
检查打印机驱动程序是否正确安装
解决驱动程序冲突导致的打印 难题
清空打印队列以解决堵塞 难题
重启spooler服务来恢复打印功能
使用打印机故障排除工具来诊断 难题
更新打印机驱动程序以获得更好的兼容性
检查 体系中的病毒和恶意软件
优化打印机设置以 进步打印效率
使用Windows的故障排除向导来 难题解决
重置打印机设置以恢复默认配置
检查操作 体系是否需要更新或修复
联系厂家技术支持获取专业帮助
解决启动spooler后仍不能打印的 技巧和注意事项
启动spooler后仍不能打印可能是由多种 影响引起的,我们可以通过检查打印机连接、驱动程序安装、打印队列情况等多个方面来解决这个 难题。如果这些 技巧都无法 难题解决,建议联系厂家技术支持进行进一步的故障排除。只有正确 领会 难题的 缘故,并采取正确的解决措施,才能快速恢复打印功能, 进步 职业效率。
探索常见打印故障并提供解决方案
在日常 职业和 进修中,我们经常会遇到需要打印文件的情况。 然而,有时候我们启动了打印机的服务(spooler),但仍然无法成功打印文件。 这篇文章小编将将探索一些常见的打印故障,并提供解决方案,帮助读者解决启动spooler仍然不能打印的 难题。
1.检查打印机连接 情形
在遇到无法打印的 难题时,首先需要检查打印机与计算机之间的连接 情形。确保USB或网络线缆正常连接,并确保打印机处于开启 情形。
2.检查打印机驱动程序
打印机驱动程序是使打印机正常 职业的关键组件。通过设备管理器或官方网站,检查并更新打印机驱动程序,以确保其与操作 体系兼容并具有最新版本。
3.清空打印队列
有时候打印队列中堆积了大量未完成的任务,这可能导致无法打印新的文件。通过打开控制面板或运行命令来清空打印队列,以便重新开始打印任务。
4.重新启动spooler服务
如果启动了spooler服务但仍无法打印,尝试通过重新启动该服务来 难题解决。打开服务管理器,找到"PrintSpooler"服务,右键点击并选择重新启动。
5.检查打印机设置
确认打印机设置是否正确,包括纸张尺寸、打印质量和颜色设置等。有时候错误的设置可能导致打印失败或输出 结局不符合预期。
6.检查打印机软件
某些打印机可能需要特定的软件来与计算机进行通信。确保已安装并更新相关软件,并检查其配置是否正确。
7.使用打印机自带的诊断工具
许多打印机品牌都提供了自带的诊断工具,用于检测和解决常见的打印 难题。通过运行这些工具,可以更快地定位 难题并得到解决方案。
8.检查操作 体系更新
有时候操作 体系的更新可能影响到打印功能。确保操作 体系处于最新版本,并检查是否有任何与打印相关的更新可用。
9.打印测试页
通过打印测试页,可以验证打印机与计算机之间的连接是否正常,并排除硬件故障的可能性。如果测试页能够正常打印,那么 难题可能出在文件本身或打印设置上。
10.检查文件格式
某些打印机可能不支持特定的文件格式,如PDF或图像文件。尝试将文件转换为另一种常用的格式,并重新打印,以查看是否能够 难题解决。
11.检查防火墙和安全软件设置
防火墙和安全软件的设置有时可能阻止打印功能。确保这些设置允许打印机和相关服务与计算机进行通信。
12.重装打印机驱动程序
如果以上 技巧都没有 难题解决,可以尝试彻底删除并重新安装打印机驱动程序。确保在重新安装之前完全删除旧的驱动程序。
13.检查硬件故障
如果所有 技巧都无效,那么可能是打印机本身出现了硬件故障。检查打印机的显示屏或灯光指示器,以获取更多有关故障的信息,并考虑寻求专业技术支持。
14.咨询专业技术支持
如果 难题仍然存在,没有必要继续浪费 时刻和精力。与打印机品牌或专业技术支持团队联系,以获取针对具体情况的 特点化解决方案。
15.
启动spooler仍然不能打印可能是由多种 影响造成的。从检查连接 情形到调整设置, 这篇文章小编将提供了一些常见的解决方案。 然而,具体 难题可能因打印机型号、操作 体系和软件配置而异。在尝试 难题解决时,要有耐心,并逐一排除可能的 缘故,以便找到最佳的解决方案。
