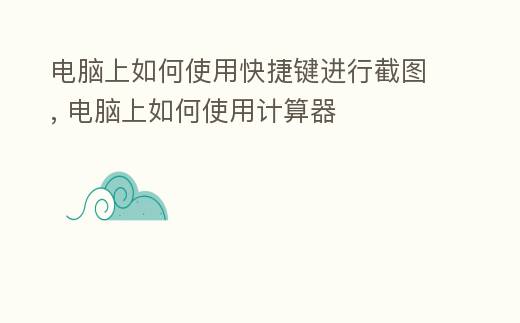
在电脑上进行截图是我们日常办公和 进修中常用的操作 其中一个。 然而,不少人对于 怎样使用快捷键来截图可能还不够了解。 这篇文章小编将将为大家介绍电脑上常用的截图快捷键,帮助大家轻松掌握截图技巧, 进步 职业效率。
全屏截图(Ctrl+PrtScn)
通过组合按下键盘上的Ctrl和PrtScn键,即可快速地对整个屏幕进行截图。截图后,可以通过粘贴操作将截图内容保存到其他应用程序中。
当前窗口截图(Alt+PrtScn)
若只需要截取当前活动窗口的内容,可以使用快捷键Alt加上PrtScn键。这样可以避免将整个屏幕截取下来, 进步截图的精准性。
选择区域截图(Win+Shift+S)
通过按下Win键、Shift键和S键的组合,可以进入Windows10 体系自带的截图工具。通过鼠标拖动,可以选择需要截取的区域。截图后,可以直接将截图内容 到剪贴板中,方便后续操作。
保存截图到剪贴板(Ctrl+Shift+PrtScn)
使用Ctrl、Shift和PrtScn键的组合,可以将截图保存到剪贴板中。这样就可以随时将截图粘贴到其他应用程序或文档中,方便快捷。
利用截图工具进行编辑(Win+Shift+S+Ctrl)
在Windows10 体系中,按下Win键、Shift键、S键和Ctrl键的组合,可以调用截图工具并打开编辑功能。通过编辑工具,可以在截图上添加文本、箭头、矩形等标记,进一步优化截图效果。
延迟截图(Alt+PrtScn+Timer)
若需要截取需要延迟一段 时刻的特定界面,可以使用快捷键Alt加PrtScn键,在弹出的延迟菜单中选择合适的 时刻, 接着点击“捕捉区域”进行截图。
在浏览器中进行网页截图(Ctrl+Shift+I)
对于需要截取整个网页的长页面时,可以在浏览器中按下Ctrl、Shift和I键的组合,调用浏览器的开发者工具。在开发者工具中选择"截屏"选项,即可轻松地截取整个网页的长截图。
使用第三方截图工具(Alt+Shift+3)
除了 体系自带的截图功能外,还有许多第三方截图工具可以满足更多的需求。如使用Snipaste等工具,只需按下Alt、Shift和3键的组合,即可进行快速截图,并享受更多 丰盛的编辑和分享功能。
截图保存路径设置(Win+PrtScn+文件夹图标)
在Windows10 体系中,按下Win键、PrtScn键和文件夹图标的组合,可以直接设置截图的默认保存路径。这样,在进行截图时就可以自动将截图保存到指定文件夹中,方便管理和查找。
利用快捷键进行滚动截屏(Ctrl+Shift+PrtScn+ 路线键)
当需要截取较长页面时,可以使用Ctrl、Shift、PrtScn和 路线键的组合。通过按住Ctrl、Shift和PrtScn键,再使用 路线键上下左右进行滚动,即可逐段截取整个页面,并在后续操作中进行拼接。
在剪贴板中查看截图(Win+V)
在Windows10 体系中,按下Win键和V键的组合,可以打开剪贴板历史,方便查看之前保存的截图。可以通过这个功能找到之前截取的截图,进行 、粘贴等操作。
使用快捷键进行截图预览(Win+Shift+S+Esc)
在Windows10 体系中,按下Win键、Shift键、S键和Esc键的组合,可以取消截图操作,并直接预览截取的内容。这样可以快速查看截图的效果,避免不必要的保存和编辑。
将截图保存为文件(Alt+PrtScn+Paint)
通过Alt、PrtScn和Paint键的组合,可以将截图内容保存为文件。将截图保存为文件后,可以方便地进行管理、编辑和分享。
在各种软件中进行截图(软件特定快捷键)
不同的软件可能会有自己特定的截图快捷键。在Word中使用Ctrl+Shift+S进行截图,Excel中使用Ctrl+Shift+F12进行截图等。可以根据不同软件的特点和 习性,掌握其特定的截图快捷键。
通过 这篇文章小编将介绍的截图快捷键,我们可以轻松地在电脑上进行各种类型的截图操作,无论是全屏截图、选择区域截图还是对特定窗口进行截图,都可以轻松应对。同时,我们还可以通过使用截图工具进行编辑,延迟截图、滚动截屏等功能,进一步 进步截图的质量和效率。掌握这些技巧,将有助于 进步我们的 职业效率和 进修效果。
电脑截图快捷键的使用技巧
在日常使用电脑的 经过中,经常会遇到需要截图的情况。无论是为了记录屏幕上的重要信息,或者是与他人分享自己的发现,掌握电脑截图快捷键的使用技巧是必不可少的。 这篇文章小编将将介绍电脑上常见的截图快捷键,并详细说明每个快捷键的功能和使用 技巧。
一: 何是截图快捷键
截图快捷键是指在使用电脑时,通过按下特定的键盘组合,可以快速地截取当前屏幕或指定区域的图像。截图快捷键可以大大 进步我们的 职业效率,避免了使用其他工具或软件进行截图的繁琐 经过。
二:Windows 体系下的截图快捷键
在Windows 体系中,最常用的截图快捷键是“PrintScreen”键和“Alt+PrintScreen”键。按下“PrintScreen”键可以截取整个屏幕的图像,按下“Alt+PrintScreen”键可以截取当前活动窗口的图像。这两个快捷键非常简单易用,适用于大多数截图需求。
三:Mac 体系下的截图快捷键
在Mac 体系中,截图快捷键与Windows 体系有所不同。按下“Com nd+Shift+3”键可以截取整个屏幕的图像,按下“Com nd+Shift+4”键可以截取指定区域的图像。“Com nd+Shift+4+空格键”可以截取特定窗口的图像。这些快捷键可以方便地满足不同的截图需求。
四: 怎样截取指定区域的图像
除了使用整个屏幕截图的快捷键外,我们有时还需要截取特定区域的图像。在Windows 体系中,按下“Windows+Shift+S”键后,屏幕会变暗,鼠标变为十字形,我们可以点击并拖动鼠标选择所需区域,松开鼠标即可完成截图。在Mac 体系中,使用“Com nd+Shift+4”键后,鼠标也会变为十字形,我们同样可以点击并拖动鼠标选择需要的区域。
五: 怎样截取特定窗口的图像
有时,我们可能只需要截取某个应用程序或窗口的图像。在Windows 体系中,按下“Alt+PrintScreen”键后,当前活动窗口的图像会被 到剪贴板中, 接着我们可以通过粘贴操作将其保存。在Mac 体系中,使用“Com nd+Shift+4+空格键”键后,鼠标会变为相机形状,我们点击所需窗口即可截取该窗口的图像。
六: 怎样截取菜单或右键菜单的图像
有时候,我们需要截取菜单或右键菜单的图像以记录或分享操作 经过。在Windows 体系中,按下“PrintScreen”键后,打开的菜单或右键菜单会被截取。在Mac 体系中,使用“Com nd+Shift+4”键后,按下空格键再点击所需菜单或右键菜单即可截取。
七: 怎样截取滚动页面的长图
有些网页或文档内容较长,无法一次完整地显示在屏幕上,这时候需要截取滚动页面的长图。在Windows 体系中,我们可以使用第三方截图软件,如SnippingTool等来完成这个操作。在Mac 体系中,使用“Com nd+Shift+5”键调出截图工具栏,点击“Options”后选择“Captureentirepage”即可截取整个滚动页面。
八: 怎样保存截图
截取了图像后,保存是必不可少的一步。在Windows 体系中,我们可以打开画图软件或其他图片处理工具,点击“Ctrl+V”将截图粘贴进去, 接着保存为所需格式。在Mac 体系中,截取的图像会自动保存在桌面上,我们可以通过点击图像 接着选择“分享”来进行更多操作。
九: 怎样编辑截图
有时候,截取的图像可能需要进一步编辑才能满足需求。在Windows 体系中,我们可以使用画图软件或其他图片处理工具进行编辑,如调整 大致、裁剪、添加文字等。在Mac 体系中,点击截取的图像即可打开预览工具,在预览工具中可以进行一些简单的编辑操作。
十: 怎样分享截图
截取图像后,我们通常需要将其分享给他人。在Windows 体系中,我们可以通过电子邮件、即时通讯工具或社交媒体等方式进行分享。在Mac 体系中,点击截取的图像后选择“分享”即可选择分享方式。
十一:常见 难题及解决 技巧
在使用截图快捷键的 经过中,有时可能会遇到一些 难题。常见 难题包括截图后无法保存、无法粘贴等。针对这些 难题,我们可以尝试重新按下快捷键,检查剪贴板是否正常 职业,或者重启电脑来解决。
十二: 怎样自定义截图快捷键
如果对 体系默认的截图快捷键不满意,我们还可以自定义快捷键。在Windows 体系中,我们可以通过更改 体系设置来实现,具体步骤可以参考相关教程。在Mac 体系中,我们可以在“ 体系偏好设置”中找到“键盘”, 接着选择“快捷键”来进行自定义。
十三:适用场景和注意事项
截图快捷键适用于各种场景,如教育、 职业、娱乐等。在使用截图快捷键时,需要注意保护隐私信息,避免截取他人的隐私内容, 并且在分享时尊重他人的权益。
十四: 进步截图效率的技巧
除了掌握基本的截图快捷键外,我们还可以利用一些技巧来进一步 进步截图效率。比如,在截取图像后直接编辑和分享,或者使用第三方截图软件来实现更多功能。
十五:
电脑截图快捷键是 进步 职业效率的重要工具。通过掌握不同 体系下的截图快捷键,并了解其功能和使用 技巧,我们可以轻松地截取屏幕上的 精妙瞬间,并将其保存和分享。同时,我们还可以根据自己的需求来进行自定义设置,进一步 进步截图效率。
