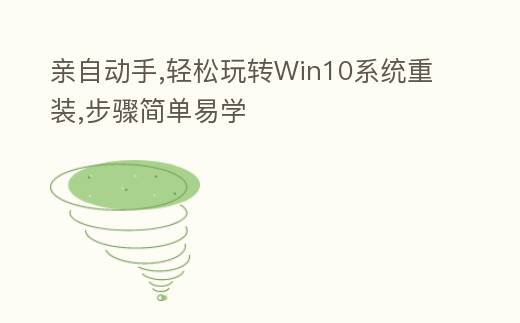
简介:
随着科技的不断发展,PC已经成为大家日常生活与工作中不可或缺的工具。但是,长期运用PC难免会出现系统崩溃、中毒等问题,此时就需要重装系统。很多小白用户觉得重装系统是一件特别困难与复杂的事情,其实不然。本文将手把手教你怎么轻松玩转Win10系统重装,让你即使是零基础小白,也能够快速掌握重装系统的方式。
工具原料:
系统版本:Windows 10 21H2
品牌型号:联想ThinkPad X1 Carbon 2022款
软件版本:微PE工具箱v2.1
一、制作U盘启动盘
1、首先,你需要预备壹个8GB以上的U盘,并将里面的资料备份,因为制作U盘启动盘的过程会格式化U盘,里面的资料将会丢失。
2、从官网下载微PE工具箱,插入U盘,打开微PE工具箱,挑选"辅助工具--OneKey Ghost"功能。
3、在OneKey Ghost界面中,挑选要制作启动盘的U盘,点击"制作PE启动盘",静待几分钟即可完成。
二、BIOS配置U盘启动
1、重启PC,在开机时反复按下"F12"键,进入BIOS启动项挑选界面。
2、在BIOS界面中,挑选"Boot"选项卡,将U盘启动项设为第一启动项,然后按"F10"保存退出。
3、保存退出后,PC将自动从U盘启动进入PE系统。如果没有成功进入PE系统,可试试更换其他USB接口。
三、PE系统下一键重装系统
1、进入PE系统桌面后,找到桌面上的"OneKey一键装机"快捷方法,双击打开。
2、挑选要安装的系统版本,这里大家挑选"Win10 21H2 专业版",点击"一键安装"。
3、程序将自动进行分区格式化与系统安装,整个过程大概需要20分钟左右,安装完成后程序会自动重启进入新系统。
内容延伸:
1、在日常运用中,大家要养成定期备份重要数据的习惯,这样即使系统出现问题,重要数据也不会丢失。可以挑选云盘、移动硬盘等方法进行数据备份。
2、重装系统后,记得及时升级Windows补丁与安全软件,以保障系统安全。可以在Windows配置中打开自动升级,养成定期查看升级并及时安装的习惯。
3、为了避免系统崩溃,大家要养成良好的运用PC习惯,定期进行磁盘碎片整理、垃圾清理等,保持PC环境整洁。
总结:
重装系统看似复杂,但只要掌握正确的方式,小白用户也可以轻松搞定。定期向PC重装系统,可以保持PC运行效率,向大家壹个良好的运用体验。日常多备份,升级补丁,养成良好运用习惯,就可以最大限度减少系统崩溃的风险,安心享受PC带来的趣味。
