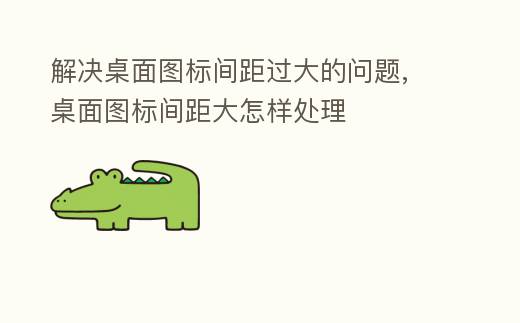
桌面图标是我们使用电脑时经常会接触到的一个元素,它们可以帮助我们快速打开常用的应用程序和文件。 然而,有时我们可能会发现桌面图标之间的间距过大,导致桌面显得杂乱无章。 怎样调整桌面图标间距,让我们的桌面整洁有序呢? 这篇文章小编将将为 无论兄弟们详细介绍解决这一 难题的 技巧。
一:了解桌面图标间距的影响
我们需要了解桌面图标间距对整体桌面布局的影响。如果间距过大,桌面图标会显得稀疏,无法充分利用屏幕空间;而如果间距过小,可能会导致图标重叠,难以区分和点击。调整桌面图标间距是为了找到一个适中的数值,既保证了整洁的外观,又方便我们使用。
二:使用 体系自带的调整功能
大多数操作 体系都提供了调整桌面图标间距的功能。在Windows 体系中,我们可以右击桌面空白处,选择“查看”→“图标间距”, 接着根据个人喜好进行调整。这种 技巧简单方便,适用于大多数用户。
三:使用第三方桌面美化工具
除了 体系自带的调整功能,我们还可以借助第三方桌面美化工具来调整桌面图标间距。这些工具通常提供更多的自定义选项,例如可以调整水平和垂直间距的独立数值、改变图标 大致等。用户可以根据自己的需求选择合适的工具进行安装和设置。
四:使用图标布局软件
另外一种调整桌面图标间距的 技巧是使用专门的图标布局软件。这些软件可以帮助我们更加灵活地排列和管理桌面图标,实现 特点化的布局。通过这些软件,我们可以 自在拖拽图标位置、调整图标 大致和间距,打造 特殊的桌面风格。
五:考虑分辨率和屏幕尺寸
在调整桌面图标间距时,我们还需要考虑到屏幕分辨率和尺寸的影响。如果我们使用的是高分辨率大屏幕,可以适当增加图标的间距,使其更加美观;而在低分辨率小屏幕上,为了节省空间,可以适当减小间距,让更多的图标显示在桌面上。
六:保留一定的空白区域
为了让桌面更加整洁和美观,我们需要保留一定的空白区域。这样不仅有助于视觉上的舒适感,还方便我们在桌面上进行其他操作,如拖放文件、创建新文件夹等。在调整桌面图标间距时,不要将它们安排得过于紧凑,留出适当的空白区域是很重要的。
七:避免图标重叠和拖拽困难
间距过小可能导致桌面图标重叠和拖拽困难的 难题。如果我们经常需要移动图标或者拖放文件到桌面上,可以适当增大图标的间距,这样可以避免不必要的麻烦和错误操作。
八:与桌面背景搭配考虑
为了让桌面整体效果更好,我们还可以考虑桌面图标间距与桌面背景的搭配。如果桌面背景比较繁忙或者颜色较深,可以适当增大间距,以减少视觉上的混乱感;而如果背景简洁或者颜色较浅,可以适当缩小间距,以增加图标的展示效果。
九:调整桌面图标排序方式
除了调整间距,我们还可以考虑调整桌面图标的排序方式来达到整齐有序的效果。根据个人喜好,我们可以选择按名称、类型、 大致等方式进行排序,这样可以更方便地查找和使用图标。
十:备份重要的桌面图标
在调整桌面图标间距之前,我们需要提醒大家备份重要的桌面图标。 由于在调整 经过中,有可能会出现意外情况导致图标消失或移动位置。通过备份,我们可以在需要时恢复之前的图标布局,避免不必要的麻烦。
十一:调整后的桌面图标效果展示
在完成调整后,我们可以欣赏一下新的桌面图标效果。整洁有序的桌面可以 进步我们的 职业效率和使用体验,让我们更加愉快地使用电脑。
十二:适应调整后的桌面图标
一旦我们完成了桌面图标间距的调整,可能需要一些 时刻来适应新的布局。在刚开始时,我们可能会不太 习性图标的位置和间距,但随着 时刻的推移,我们会逐渐适应并享受到新的桌面体验。
十三:定期检查和调整桌面图标
调整桌面图标间距并不是一次性的 职业,随着 时刻的推移,我们可能会新增或删除一些应用程序和文件。我们需要定期检查和调整桌面图标,保持桌面的整洁和有序。
十四:分享你的桌面图标调整经验
如果 无论兄弟们在调整桌面图标间距时有一些 特殊的经验和技巧,不妨与他人分享。大家可以相互借鉴和 进修,以打造一个更加 特点化、整洁有序的桌面环境。
十五:
通过 这篇文章小编将的介绍,我们了解到了 怎样解决桌面图标间距过大的 难题。通过 体系自带的调整功能、第三方桌面美化工具、图标布局软件等,我们可以根据个人喜好和需求来调整桌面图标的间距,使桌面整洁有序。希望这些 技巧对 无论兄弟们有所帮助,让 无论兄弟们的桌面更加美观和方便使用。
调整桌面图标间距,让 无论兄弟们的桌面更整洁
随着 大众对电脑 特点化的要求越来越高,调整桌面图标的间距成为了一种很常见的需求。 这篇文章小编将将介绍 怎样通过简单的步骤自定义桌面图标间距,让 无论兄弟们的电脑桌面更加整洁有序。
找到“ 特点化”设置选项
在Windows操作 体系中,右击桌面上的任意空白处,选择“ 特点化”选项。这将打开一个新的窗口,其中包含了多种自定义电脑外观的选项。
点击“主题”选项
在打开的 特点化窗口中,可以看到多个选项卡。点击“主题”选项卡,这里可以对电脑的主题进行设置和调整。
选择“图标和鼠标指针”选项
在“主题”选项卡下方有一排小图标,找到并点击“图标和鼠标指针”选项。这里可以调整图标的 大致、形状和间距等。
进入“更改图标间距”界面
在“图标和鼠标指针”选项卡中,找到“更改图标间距”选项并点击。这将打开一个新的窗口,提供了用于调整图标间距的工具。
选择合适的图标间距
在“更改图标间距”窗口中,会看到一个滑块或输入框,可以通过拖动滑块或输入数值来调整图标的间距。根据个人喜好,选择合适的图标间距数值。
预览调整后的效果
在调整图标间距的 经过中,可以随时预览桌面上图标的排列效果。通过不断调整数值,直到找到最适合自己的图标间距为止。
保存并应用更改
在调整完毕后,点击“应用”按钮来保存并应用更改。这样,电脑桌面上的图标就会按照 无论兄弟们所设定的间距进行排列。
调整其他图标相关设置
在“ 特点化”窗口中,还可以进一步调整其他与图标相关的设置,如图标 大致、图标形状等。通过这些设置, 无论兄弟们可以 特点化 无论兄弟们的电脑桌面,使其更加符合自己的审美需求。
尝试不同的桌面主题
除了调整图标间距, 无论兄弟们还可以尝试使用不同的桌面主题来改变电脑界面的外观。在“主题”选项卡中,可以选择多种主题,并预览其效果。选择一个适合自己的主题,使桌面更加美观。
备份 特点化设置
如果 无论兄弟们之前已经进行了多次 特点化设置, 并且想要将这些设置应用到其他电脑上,可以点击“备份 特点化设置”选项。这将生成一个包含所有 特点化设置的文件,以便以后导入使用。
了解常见 难题及解决 技巧
在进行 特点化设置的 经过中,可能会遇到一些常见 难题,如图标无法调整、图标错位等。可以通过查看相关技术支持或在线论坛来获取解决 技巧。
与其他人分享 无论兄弟们的 特点化桌面
如果 无论兄弟们的 特点化设置让 无论兄弟们非常满意,不妨将它与其他人分享。 无论兄弟们可以将 特点化设置导出为文件,并发送给其他人。这样,他们就能轻松地将 无论兄弟们的设置应用到自己的电脑上。
保持桌面整洁有序
通过调整图标间距和进行 特点化设置, 无论兄弟们可以让电脑桌面更加整洁有序。保持桌面的整洁不仅使 职业效率更高,还可以提升个人对电脑界面的满意度。
根据实际需求调整图标间距
在调整图标间距时,要根据自己的实际需求进行设置。有些人可能更喜欢紧凑的图标排列方式,而有些人则更喜欢留有适当的间距。找到最适合自己的图标间距,才能让桌面更符合个人 习性。
怎样样?经过上面的分析的步骤, 无论兄弟们可以轻松地调整桌面图标的间距,让 无论兄弟们的桌面更加整洁和 特点化。根据自己的喜好和需求,不断尝试和调整,定制出一个 完美无缺的电脑桌面。
