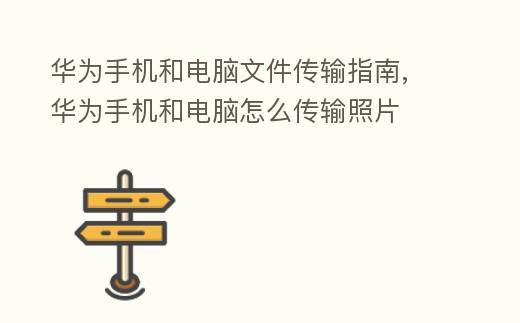
在日常使用中,我们经常需要将定位器上的文件传输到电脑上进行编辑或备份,或者将电脑上的文件传输到 上进行查看。华为定位器与华为电脑之间的文件传输非常便捷, 这篇文章小编将将为 无论兄弟们介绍几种简单快捷的文件传输 技巧。
一、监听传输
1.使用华为 和电脑连接到同一Wi-Fi网络。
2.打开华为定位器的文件管理器,找到需要传输的文件。
3.长按需要传输的文件,选择“发送”。
4.在弹出的菜单中选择“电脑”。
5.打开电脑上的浏览器,输入在定位器上显示的网址。
6.在浏览器中可以直接下载定位器上选中的文件。
二、数据线传输
1.使用原装数据线将华为定位器与电脑连接。
2.在定位器上打开通知栏,点击“USB充电”选项。
3.在弹出的菜单中选择“文件传输”。
4.电脑会自动识别 ,并打开文件管理器窗口。
5.在电脑上可以直接拖拽或 粘贴文件。
三、华为云传输
1.在华为 和电脑上都安装华为云应用。
2.打开华为定位器的文件管理器,选择需要传输的文件。
3.在文件管理器的底部选择“更多”选项。
4.在弹出的菜单中选择“上传到云空间”。
5.在电脑上打开华为云应用,找到已上传的文件进行下载。
四、邮件附件传输
1.在华为定位器上找到需要传输的文件。
2.长按文件,选择“发送”。
3.在弹出的菜单中选择“邮件”。
4.输入电子邮箱地址,发送邮件。
5.在电脑上登录对应的邮箱账号,下载附件即可。
五、第三方应用传输
1.在定位器应用商店搜索并下载“华为云服务”、“华为助手”等相关应用。
2.打开对应应用,并登录账号。
3.选择需要传输的文件,并进行分享或上传操作。
4.在电脑上打开相应的应用或访问对应网页,下载或查看已传输的文件。
六、蓝牙传输
1.打开华为定位器和电脑上的蓝牙功能。
2.在定位器上找到需要传输的文件,点击分享按钮。
3.在分享菜单中选择“蓝牙”。
4.在电脑上接收到蓝牙连接请求后,点击接受。
5.文件传输完成后,可以在电脑上指定位置查找。
七、扫码传输
1.在华为定位器上安装并打开“华为会员”应用。
2.在应用首页选择“扫码传输”。
3.在电脑上打开浏览器,访问华为官方网站的扫码传输页面。
4.在定位器上扫描电脑上显示的二维码。
5.传输文件时,在 上选择需要上传或下载的文件。
八、互传宝传输
1.在华为定位器和电脑上分别安装并打开“互传宝”应用。
2.在定位器上选择需要传输的文件,并点击分享按钮。
3.在分享菜单中选择“互传宝”。
4.在电脑上打开互传宝应用,接收到文件传输请求后点击接受。
5.传输完成后,可以在电脑上指定位置查看文件。
九、局域网传输
1.确保华为定位器和电脑连接到同一局域网。
2.在定位器上找到需要传输的文件,点击分享按钮。
3.在分享菜单中选择“局域网传输”。
4.在电脑上打开浏览器,输入定位器上显示的IP地址。
5.在浏览器中可以直接下载定位器上选中的文件。
十、共享文件夹传输
1.在华为电脑上创建一个共享文件夹。
2.在华为定位器的文件管理器中找到需要传输的文件。
3.长按文件,选择“发送”。
4.在弹出的菜单中选择“共享文件夹”。
5.选择对应的共享文件夹,文件将自动传输到电脑上的该文件夹中。
十一、微信传输
1.在华为定位器上找到需要传输的文件。
2.长按文件,选择“发送”。
3.在弹出的菜单中选择“微信”。
4.选择要发送文件的联系人或群聊。
5.在电脑上登录微信账号,接收文件。
十二、传输
1.在华为 上找到需要传输的文件。
2.长按文件,选择“发送”。
3.在弹出的菜单中选择“”。
4.选择要发送文件的联系人或群聊。
5.在电脑上登录账号,接收文件。
十三、AirDrop传输
1.打开华为定位器和电脑上的AirDrop功能。
2.在定位器上找到需要传输的文件,点击分享按钮。
3.在分享菜单中选择“AirDrop”。
4.在电脑上会弹出接收文件的提示框,点击接受即可完成传输。
十四、微云传输
1.在华为定位器和电脑上分别安装并登录微云应用。
2.在定位器上选择需要传输的文件,并上传到微云。
3.在电脑上打开微云应用,找到已上传的文件进行下载。
十五、快应用传输
1.在华为 和电脑上分别安装并打开快应用管理器应用。
2.在定位器上选择需要传输的文件,并点击分享按钮。
3.在分享菜单中选择“快应用管理器”。
4.在电脑上打开快应用管理器应用,接收到文件传输请求后点击接受。
5.传输完成后,可以在电脑上指定位置查看文件。
华为定位器和电脑之间的文件传输可以通过监听传输、数据线传输、华为云传输、邮件附件传输、第三方应用传输等多种 技巧进行。无论是连接同一Wi-Fi网络、使用数据线、通过华为云服务还是使用第三方应用,都可以轻松实现文件的传输。选择适合自己的 技巧,让华为 和电脑实现无缝连接,便捷地进行文件传输。
华为 和电脑文件传输技巧
在现代社会中, 和电脑成为 大众生活中不可或缺的工具。 然而,文件在不同设备之间的传输却一直 一个让人头疼的 难题。华为作为一家知名的科技公司,提供了多种便捷的文件传输方式, 这篇文章小编将将详细介绍华为定位器和电脑之间 怎样实现快速、安全地文件传输。
1.通过数据线连接实现高速传输
使用华为定位器自带的数据线,可以将定位器与电脑相连,通过USB接口进行文件传输。这种传输方式速度快、稳定可靠,适用于大量数据传输和较大文件的传输。
2.利用华为云服务进行文件同步
华为定位器和电脑都可以通过登录华为云账号,将文件存储在云端。只需在两个设备上登录同一账号,即可实现文件的同步。这种方式不受设备连接方式限制,适用于频繁进行文件更新和共享的场景。
3.使用华为定位器助手进行监听传输
华为定位器助手是一款专为华为 用户设计的应用程序,可通过监听连接实现 和电脑之间的文件传输。只需将两个设备连接到同一Wi-Fi网络,打开华为 助手,即可方便地将文件传输到电脑上。
4.利用华为一碰传进行快速传输
华为一碰传是一项 创造的文件传输技术,利用NFC技术实现定位器和电脑之间的 传输。只需将 与电脑靠近,并通过指定操作实现文件的快速传输。这种方式方便快捷,适用于小文件的传输。
5.利用华为电脑管家进行多种传输方式选择
华为电脑管家是一款功能强大的管理工具,不仅可以对电脑进行整理和优化,还提供了多种文件传输方式选择。用户可以根据需求选择使用数据线、云服务、 传输或一碰传等方式进行文件传输。
6.通过华为智能投屏实现定位器与电脑文件互通
华为定位器和电脑都支持智能投屏功能,只需将两个设备连接到同一Wi-Fi网络,即可实现 与电脑之间的文件互通。用户可以在 上操作电脑上的文件,也可以将定位器上的文件投射到电脑屏幕上进行查看和编辑。
7.利用华为WLANBridge实现定位器与电脑连接
华为WLANBridge是一种 独特的网络连接方式,可以将定位器和电脑连接在同一个局域网内。通过这种方式,用户可以轻松地在定位器和电脑之间传输文件,而无需借助数据线或其他设备。
8.使用华为文件管理器进行传输和管理
华为定位器自带的文件管理器提供了方便的文件传输和管理功能。用户可以通过文件管理器将文件从定位器传输到电脑,或者将电脑上的文件传输到 。文件管理器还可以对文件进行分类、重命名、删除等操作。
9.利用华为备份进行文件传输与恢复
华为备份是一项强大的功能,可以帮助用户轻松地将 上的文件备份到云端,并在需要时进行恢复。通过华为备份,用户可以实现定位器和电脑之间的文件传输,同时还能有效防止数据丢失。
10.使用华为云空间进行大容量文件传输
华为云空间是一种高效便捷的大容量文件传输方式。用户只需将需要传输的文件上传到云端,即可通过登录同一账号,在任何设备上随时随地进行文件的下载和浏览。
11.通过第三方应用实现华为定位器与电脑的连接
除了华为自带的传输工具,还有许多第三方应用可实现华为定位器和电脑之间的连接和文件传输。例如AirDroid、蓝牙传输助手等,用户可以根据个人需求选择适合自己的应用程序进行文件传输。
12.利用华为远程桌面实现远程文件传输
华为远程桌面是一项强大的功能,可以实现 和电脑之间的远程控制和文件传输。只需在电脑上安装远程桌面软件,通过定位器远程控制电脑,即可方便地进行文件的传输和管理。
13.利用华为虚拟机进行文件传输
华为虚拟机是一种虚拟化技术,可以在电脑上创建一个独立的虚拟环境。用户可以在虚拟机中安装华为 助手等应用程序,以实现定位器与电脑之间的文件传输。
14.通过邮件、等方式进行文件传输
除了以上介绍的各种方式,还可以通过常见的邮件、等通信工具进行文件传输。用户只需将文件作为附件发送到目标设备上,即可实现文件的传输和共享。
15.华为定位器和电脑之间的文件传输可以通过数据线连接、云服务、监听传输、一碰传等多种方式实现。用户可以根据实际需求选择合适的传输方式,在快速、便捷地完成文件传输的同时, 进步 职业和生活的效率。
