删除空白页是我们在编辑Word文档时经常会遇到的一个问题。在很多情况下,空白页会让整个文档显得凌乱不堪,而且也浪费了宝贵的纸张和打印成本。为此,我们需要掌握一些有效的解决办法来删除这些无用的空白页。
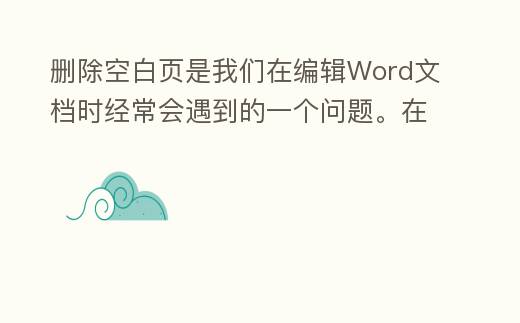
一、手动删除空白页
手动删除空白页是最简单的方法,但是需要耗费一定的时间和精力。我们可以通过以下步骤来实现:
1、打开Word文档,找到要删除的空白页。
2、选中空白页下方的文字或图片等内容,按下“Delete”键,将它们与空白页一起删除。
3、用上面同样的方式删除文档中的其他空白页。
二、修改页面边距
在Word文档中,页面边距的设置可以影响文本布局,同时也可以用来删除无用的空白页。我们可以按照以下步骤进行操作:
1、打开Word文档,单击“页面布局”选项卡,找到“页面边距”。
2、选择“自定义边距”,在“下边距”下方的输入框中,输入“0”。
3、点击“确定”按钮,系统会自动删除文档中所有的空白页。
三、隐藏空白页
我们还可以通过隐藏空白页的方式来达到删除的效果。在这种情况下,虽然空白页还存在于文档中,但是我们看不到它们。具体实现如下:
1、打开Word文档,找到要隐藏的空白页。
2、双击空白页,进入“页眉页脚”编辑模式。
3、在“页眉页脚工具”选项卡中,选中“不同于前一页”选项。
4、在空白页下方插入一条横线或其它小图形等。
5、单击“页眉页脚工具”选项卡的“关闭页眉和页脚”按钮,退出“页眉页脚”编辑模式。
6、单击“文件”菜单,选择“选项”,进入“显示”选项卡,在“高级选项”中,选中“显示空白处”。
四、使用宏来删除空白页
对于有一定编程基础的用户,可以自行编写或搜索相关的宏程序来删除空白页。具体方法如下:
1、按下“Alt + F11”键,打开VBA编辑器。
2、在编辑器中选择“插入”-“模块”,粘贴以下代码:
Sub DeleteBlankPages()
Dim i As Long
For i = ActiveDocument.Content.StoryRanges.Count To 1 Step -1
Dim r As Range
Set r = ActiveDocument.Content.StoryRanges(i)
Dim p As Paragraph
For Each p In r.Paragraphs
If p.Range.Information(wdActiveEndPageNumber) = p.Range.Information(wdNumberOfPagesInDocument) Then
If p.Range.ComputeStatistics(wdStatisticLines) = 1 And Len(p.Range.Text) = 1 Then
p.Range.Characters.Last.Delete
End If
End If
Next
Next
End Sub
3、按下“F5”键运行宏程序,删除整个文档中的所有空白页。
简单的说归纳
删除空白页是我们在使用Word编辑文档时避免不了的问题。本文从手动删除、修改页面边距、隐藏空白页、使用宏等四个方面给出了多个解决办法。每种方法都有其适用的场景和特点,大家可以根据具体情况选择不同的方法。在编辑文档的过程中,我们需要注意不过度贪图排版效果,避免出现无用的空白页,以节约纸张和打印成本。
