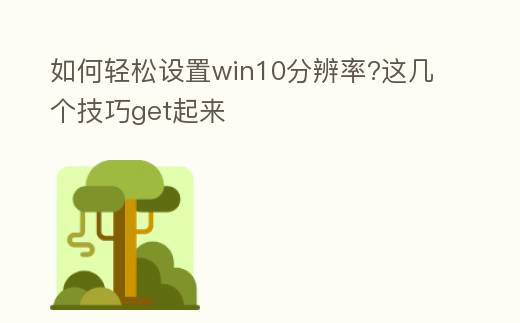
简介:PC屏幕分辨率配置一直是许多用户困扰的问题,非常是对于新人来说,不了解怎么快速、轻松地调整屏幕分辨率。本文将说明几个简单易学的诀窍,帮助你快速掌握Win10系统下的分辨率配置方式,让你的PC屏幕显示更加清晰、舒适。
工具原料:
系统版本:Windows 10(全新版本20H2)
品牌型号:联想ThinkPad X1 Carbon 2021
软件版本:Windows配置应用程序(全新版本)
一、通过Windows配置快速更改分辨率
1、右键点击桌面空白处,挑选"显示配置",或者打开Windows配置应用程序,点击"系统"图标,然后挑选"显示"选项卡。
2、在"显示"页面中,给下滚动找到"分辨率"选项,点击下拉菜单,挑选适合自己的分辨率。Windows 10会提供多个预设的分辨率选项,一般挑选主推的分辨率即可。
3、挑选好分辨率后,点击"应用"按钮,屏幕会闪烁一下,然后以新的分辨率显示。如果效果满意,点击"保留更改"即可;如果不满意,等待15秒或点击"恢复",系统会自动恢复原来的分辨率。
二、运用键盘快捷键切换分辨率
1、如果你的PC连接了外接显示器,可以运用键盘快捷键快速切换分辨率。同时按下Win+P键,会弹出投影选项菜单。
2、挑选"仅PC",只在笔记本PC屏幕上显示;挑选"复制",在笔记本与外接显示器上显示相同内容;挑选"扩展",将外接显示器作为扩展屏幕;挑选"仅第二个屏幕",只在外接显示器上显示。
3、根据需要挑选合适的投影方法,Windows会自动调整分辨率,以适应不同的显示器。这种方式特别实用,非常是在示范文稿或观看视频时,可以快速切换到合适的显示玩法。
三、升级显卡驱动获取更多分辨率选项
1、如果在分辨率选项中没有找到满意的选项,也许是显卡驱动版本过旧,需要升级至全新版本。右键点击最初菜单,挑选"设备管理器"。
2、展开"显示适配器"选项,双击显卡名称,切换至"驱动程序"选项卡,点击"升级驱动程序"按钮。挑选"自动搜索升级的驱动程序软件",让Windows自动检测与安装全新的驱动程序。
3、驱动程序升级完成后重启PC,再次检查分辨率选项,应该能看到更多可用的分辨率。挑选适合自己的分辨率,就能获取更好的显示效果。
内容延伸:
1、除了分辨率之外,刷新率也是影响屏幕显示效果的重要参数。一般来说,60Hz的刷新率已经够用,但如果你是游戏发烧友,可以挑选75Hz、144Hz甚至240Hz的高刷新率显示器,让画面更加流畅。
2、如果你的PC配备了独立显卡,可以在显卡控制面板中配置分辨率与刷新率。以NVIDIA显卡为例,右键点击桌面,挑选"NVIDIA控制面板",在"显示"选项中挑选"更改分辨率",就能看到更多自定义选项。
3、对于笔记本PC用户,提议根据屏幕尺寸挑选合适的分辨率。13-14英寸的笔记本适合挑选1920x1080的全高清分辨率,15-17英寸的笔记本可以挑选2560x1440的2K分辨率,而4K分辨率适合尺寸更大的显示器。
总结:
总的来说,调整Win10分辨率的方式特别简单,即使是PC小白也能快速上手。通过Windows配置、键盘快捷键、升级显卡驱动等方式,就能轻松配置出完美的屏幕分辨率,让你的PC显示更加清晰、舒适。如果你的PC屏幕显示效果不佳,不妨尝试本文说明的几个诀窍,相信你一定能找到最适合自己的分辨率配置。
