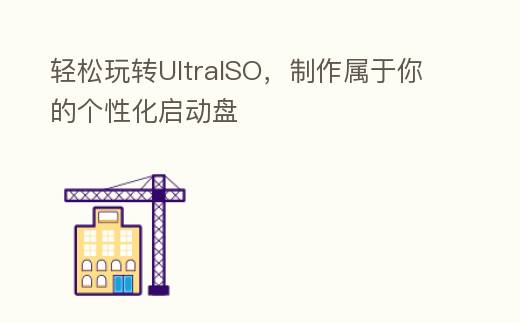
简介:
UltraISO是一款功能强大、简单易用的ISO镜像文件制作与编辑工具。本文将带领我们轻松玩转UltraISO,学会制作个性化的系统启动盘,让你的PC更加独特实用。无论你是科技发烧友还是PC小白,相信通过本文的指南,你都能掌握UltraISO的运用方式,让你的数字生活更加精彩。
工具原料:
系统版本:Windows 11 专业版
品牌型号:联想 Yoga Pro 14s 2022
软件版本:UltraISO 9.7.6.3812 中文版
一、UltraISO的基本功能说明
1、UltraISO是一款功能综合的ISO镜像文件处理工具,它可以打开、编辑、创建、转换与刻录ISO文件,支持ISO 9660、Joliet等多种要求格式。
2、UltraISO界面简洁直观,即使是初学者也能快速上手。主界面分为菜单栏、快捷工具栏、目录树与文件列表几个部分,清晰明了。
3、UltraISO还提供了丰富的自定义配置选项,如自定义压缩率、卷标等,让用户可以根据需求灵活处理ISO文件。
二、运用UltraISO制作个性化启动盘的流程
1、首先预备壹个容量足够的U盘,提议8GB以上,并运用UltraISO的格式化功能将U盘格式化为FAT32格式。
2、然后打开UltraISO,点击"文件"→"打开",挑选要制作启动盘的ISO镜像文件,如Windows系统镜像。
3、加载ISO文件后,点击"启动"→"写入硬盘映像",在弹出的窗口中挑选已格式化的U盘,并勾选"刻录后验证",确认无误后点击"写入"。
4、耐心等待刻录完成,UltraISO会自动验证刻录质量。如果提示刻录成功,则个性化启动盘已经制作完成了。
5、如果你希望启动盘更加个性化,可以在U盘根目录下添加自己喜爱的壁纸、软件等,让启动环境更契合自己的喜好。
三、运用UltraISO处理ISO文件的实用诀窍
1、将多个ISO文件合并为壹个ISO文件:依次打开多个ISO文件,然后依次拖放到其中壹个ISO窗口中,最后另存为壹个新的ISO文件即可。
2、从ISO镜像中提取单个文件或文件夹:打开ISO文件,找到想要提取的文件,直接拖放到资源管理器窗口即可。
3、修改ISO文件的卷标:打开ISO文件后,直接在目录树窗口双击卷标名称,输入新的卷标名称回车即可。
内容延伸:
1、除了制作系统启动盘,UltraISO还可以用于游戏镜像、音频视频光盘等多种类型的ISO镜像制作,用途特别广泛。
2、如果在运用UltraISO的过程中遇到问题,可以查阅UltraISO的帮助文档,或者在网上搜索相关的教程与经验同享。
3、UltraISO是一款收费软件,不过也提供试用版,可以不收费体验30天。如果你需要长期运用,提议购买正版,支持正版软件可以获取更好的售后服务与技术支持。
总结:
UltraISO是一款优秀的ISO镜像处理工具,它操作简单,功能强大,可以满足大多数用户对ISO文件的处理需求。通过UltraISO,大家可以轻松创建个性化的系统启动盘,也能对ISO文件进行各种编辑与转换。希望通过本文的说明,我们能够掌握UltraISO的基本用法,让它成为你的得力助手,为你的数字生活增添更多色彩。
