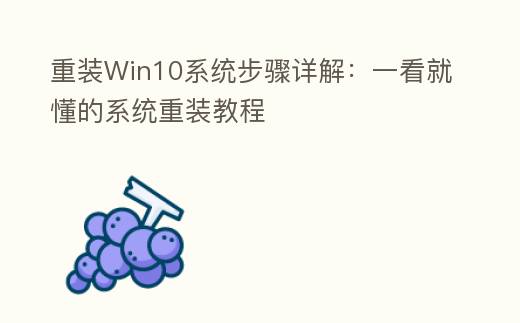
简介:重装系统是每个PC用户都也许遇到的问题,无论是因为系统出现故障还是想要升级更新,重装 Windows 10 系统都是壹个不错的挑选。本文将以壹个简洁明了、引人入胜的方法,为我们详细说明重装 Win10 系统的流程,让科技爱好者与PC小白都能轻松上手。
工具原料:
系统版本:Windows 10 20H2
品牌型号:联想 ThinkPad X1 Carbon 2021
软件版本:微PE工具箱 2.1
一、预备工作
1、备份重要数据:重装系统会导致C盘数据丢失,因此需要提前将重要文件备份到其他盘或者云端。
2、预备系统镜像:从微软官网下载 Windows 10 20H2 的 ISO 镜像文件,并运用 UltraISO 等工具制作 U 盘启动盘。
3、调整 BIOS 配置:重启PC,进入 BIOS 配置界面,将 U 盘设为第一启动项,保存并退出。
二、安装系统
1、插入之前制作好的 U 盘启动盘,重启PC,进入 Windows 安装界面。
2、挑选安装语言、时间与货币格式以及键盘输入法,点击"下一步"。
3、点击"今年安装",输入产品密钥或挑选"我没有产品密钥",接受许可条款。
4、挑选"自定义:仅安装 Windows",删除原有分区并新建分区,点击"下一步"最初安装。
三、安装后配置
1、配置区域、键盘布局、网络、账户等信息,进入 Windows 桌面。
2、安装驱动程序:以联想 ThinkPad X1 Carbon 2021 为例,从官网下载并安装全新的驱动程序。
3、升级系统:打开"配置"→"升级与安全",检查并安装全新的系统升级。
4、安装必备软件:根据单人需求,安装办公、上网、杀毒等常用软件。
内容延伸:
1、如果安装过程中遇到问题,可以试试运用 PE 工具箱进行系统修复或重装。
2、为了提升系统性能,提议定期进行磁盘清理、磁盘碎片整理等维护操作。
3、重装系统后,记得及时更改各个账户的密码,以保证系统安全。
总结:
重装 Windows 10 系统是一项比较简单的操作,但需要事先做好数据备份、预备系统镜像等工作。安装过程中要注意分区配置,安装完成后及时升级驱动与系统补丁,并根据需要安装必备软件。定期维护与及时更改密码也是保持系统良好运行的决定因素。希望本文能为我们提供壹个详尽、易懂的 Win10 系统重装教程,让每单人都能轻松掌握这项实用技能。
