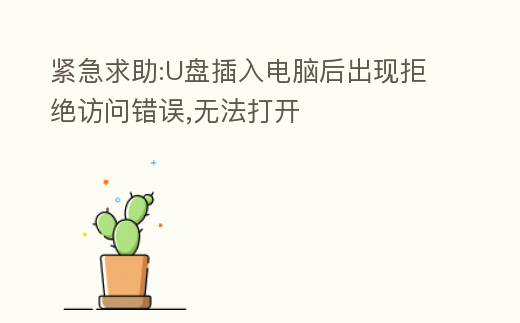
简介:
U盘是大家日常生活中经常运用的存储设备,它体积小、容量大、携带方便,是数据转移的好帮手。但有时候,U盘插入PC后会出现"回绝访问"的错误提示,让人十分头疼。本文将从多个角度解析U盘无法访问的原因,并提供相应的化解方案,帮助你轻松应对这一问题。
工具原料:
系统版本:Windows 11
品牌型号:金士顿 DataTraveler Max 256GB
软件版本:DiskGenius 5.4.2.1239
一、检查U盘物理连接
1、确保U盘正确插入PC的USB接口,如果USB接口松动,请换壹个接口试试。
2、检查U盘是否有物理损坏,例如接口破损、外壳开裂等,如果发现问题,请及时更换U盘。
二、检查驱动程序
1、右键点击"此PC",挑选"管理",进入"设备管理器"。
2、找到"通用串行总线控制器"选项,展开后查看是否有感叹号,如果有,介绍驱动程序存在问题。
3、右键点击有感叹号的设备,挑选"升级驱动程序软件",按提示完成升级。
三、修复文件系统错误
1、右键点击U盘盘符,挑选"属性"-"工具"-"错误检查",勾选"自动修复文件系统错误",点击"最初"进行修复。
2、如果上述方式无效,可以运用专业的磁盘工具如DiskGenius等进行深度扫描与修复。
内容延伸:
1、定期对U盘进行病毒查杀,避免病毒导致的文件系统损坏。
2、运用U盘前,先在PC上点击"弹出U盘"选项,再拔出U盘,减少突然断电造成的数据丢失。
3、选购U盘时,尽量挑选知名品牌,读写速度快、质量有保证的产品,降低运用过程中出现问题的概率。
总结:
U盘"回绝访问"的问题也许由多种原因引起,包括物理连接不良、驱动程序失效、文件系统错误等。遇到这种情况,大家可以通过检查U盘连接、升级驱动程序、修复文件系统等方法来化解问题。此外,平时要养成良好的U盘运用习惯,定期查杀病毒、安全弹出等,最大限度地避免问题的发生。相信通过以上方式,你一定能轻松应对U盘无法访问的困扰,顺利管理自己的数据。
