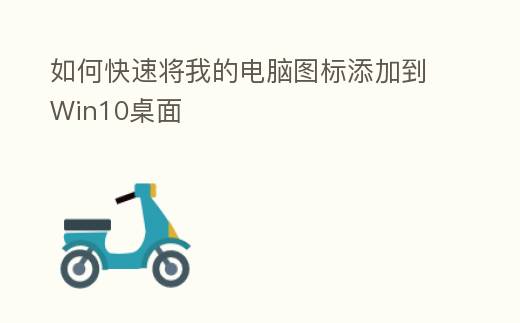
简介:
Windows 10 是微软企业推出的一款广受欢迎的操作系统,其界面简洁美观,功能强大实用。然而,很多用户在运用过程中会遇到壹个问题,那就是怎么快速将常用的应用程序图标添加到桌面,以方便随时打开运用。本文将为我们详细说明几种快速将图标添加到 Win10 桌面的方式,希望对我们的日常运用有所帮助。
工具原料:
系统版本:Windows 10 20H2
品牌型号:联想 ThinkPad X1 Carbon 2021
软件版本:无需额外软件
一、从最初菜单添加图标到桌面
1、点击任务栏上的"最初"菜单按钮,找到要添加到桌面的应用程序图标。
2、右击该图标,在弹出的菜单中挑选"更多",然后点击"打开文件位置"。
3、此时将打开壹个文件资源管理器窗口,定位到该应用程序的快捷方法。右击快捷方法,挑选"发送到",然后点击"桌面快捷方法"即可。
二、通过应用程序安装目录添加图标到桌面
1、打开文件资源管理器,在地址栏输入 "C:\ProgramData\Microsoft\Windows\Start Menu\Programs"(不含引号)并按回车键,进入应用程序安装目录。
2、找到要添加到桌面的应用程序图标,右击挑选"创建快捷方法"。
3、此时会提示"Windows 无法在此位置创建快捷方法。是否希望改为在桌面上创建快捷方法?",点击"是"即可在桌面生成应用程序的快捷方法图标。
三、利用快捷键快速创建图标到桌面
1、点击任务栏上的"最初"菜单按钮,找到要添加到桌面的应用程序图标。
2、按住鼠标左键将图标拖动到桌面上,同时按住 Ctrl+Shift 键不放,在桌面上松开鼠标左键,即可快速创建应用程序的桌面快捷方法图标。
内容延伸:
1、怎么删除桌面上不需要的图标?
在 Windows 10 中删除桌面图标特别简单,只需要右击要删除的图标,挑选"删除"即可。但是需要注意的是,这里删除的仅仅是桌面快捷方法图标,并不会影响应用程序本身。如果要彻底卸载程序,还需要通过控制面板或配置中的"应用与功能"进行操作。
2、怎么隐藏或显示桌面图标?
有时候大家也许需要临时隐藏桌面上的图标,以保持桌面的整洁美观。在 Windows 10 中,可以通过以下流程实现:
a. 右击桌面空白处,挑选"查看",然后点击"显示桌面图标"前的复选框,关掉勾选即可隐藏桌面图标。
b. 如果要从头显示桌面图标,再次勾选"显示桌面图标"复选框即可。
3、怎么更改桌面图标的大小与外观?
为了让桌面图标更加美观,大家可以根据单人喜好调整图标的大小与外观。具体方式如下:
a. 右击桌面空白处,依次挑选"查看">"大图标/中等图标/小图标",即可调整图标大小。
b. 右击要更改外观的图标,挑选"属性",在"快捷方法"选项卡中点击"更改图标"按钮,然后从系统提供的图标库中挑选喜爱的图标,或者浏览本地图片文件进行配置。
总结:
通过以上三种方式,大家可以轻松实现将常用应用程序图标添加到 Windows 10 的桌面上。这不仅可以方便大家快速打开程序,还能够根据单人喜好对图标进行配置,让桌面更加个性化。同时,大家还知道了怎么删除、隐藏或显示桌面图标,以及怎么更改图标的大小与外观等实用诀窍。希望本文能够帮助我们更加高效、便捷地运用 Windows 10 系统。
