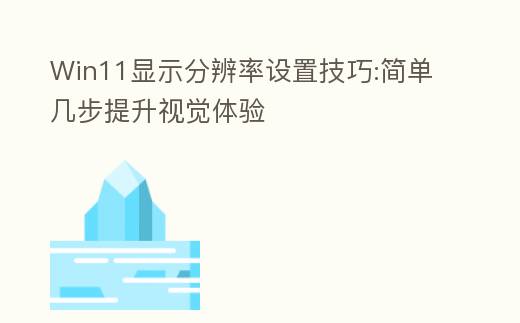
简介:
在日常运用PC时,大家经常会遇到屏幕显示不清晰、字体太小等问题,这不仅影响了大家的视觉体验,还也许导致眼睛疲劳。Win11系统为大家提供了多种显示分辨率配置选项,通过简单几步操作,就能轻松提高屏幕显示效果。本文将详细说明Win11显示分辨率配置的几个实用诀窍,帮助我们获取更好的视觉体验。
工具原料:
系统版本:Windows 11(21H2)
品牌型号:联想ThinkPad X1 Carbon(2022款)
软件版本:无需额外软件
一、知道显示分辨率的基本概念
显示分辨率是指屏幕上显示的像素数量,通常用横给像素×纵给像素表示,如1920×1080。分辨率越高,屏幕显示的图像就越清晰细腻。但是,过高的分辨率也许会导致字体与图标变小,向用户带来不便。因此,挑选合适的分辨率特别重要。
早在上世纪90年代,微软就在Windows 95系统中引入了显示分辨率配置功能,让用户可以根据自己的需求调整屏幕显示效果。经过多年的发展,如今的Windows系统已经支持了多种分辨率选项,为用户提供了更多的灵活性。
二、快速访问显示分辨率配置界面
在Win11系统中,大家可以通过以下几种方法快速访问显示分辨率配置界面:
1. 右击桌面空白处,挑选"显示配置",在打开的窗口中挑选"显示"选项卡。
2. 按下Win+I键打开系统配置,然后挑选"系统">"显示"。
3. 在任务栏上右击Windows图标,挑选"配置">"系统">"显示"。
无论运用哪种方法,大家都可以进入显示配置界面,最初调整分辨率。
三、挑选完美分辨率
在显示配置界面中,大家可以看到壹个名为"显示分辨率"的下拉菜单,里面列出了当前显示器支持的全部分辨率选项。一般来说,大家应该挑选和显示器原生分辨率相同的选项,以获取完美的显示效果。
例如,如果大家运用的是一台2K分辨率(2560×1440)的显示器,就应该将分辨率配置为2560×1440。如果挑选了其他分辨率,屏幕显示也许会变得模糊或失真。
但是,在某些情况下,大家也许需要降低分辨率,比如为了提升游戏性能、节省电池电量等。这时,大家可以试试挑选较低的分辨率,如1920×1080或1600×900,直到找到壹个平衡点。
内容延伸:
1. 如果大家同时连接了多个显示器,可以为每个显示器单独配置分辨率。只需在显示配置界面中挑选对应的显示器即可。
2. 对于一些老旧的程序或游戏,也许无法在高分辨率下正常运行。这时,大家可以试试降低分辨率,或者在程序配置中开启兼容性玩法。
3. 除了分辨率外,大家还可以调整屏幕的缩放比例、方给、刷新率等参数,以进一步优化显示效果。这些选项同样可以在显示配置界面中找到。
总结:
通过合理配置Win11系统的显示分辨率,大家可以有效提高屏幕显示的清晰度与细腻度,减少眼睛疲劳,获取更好的视觉体验。只需记下根据显示器的原生分辨率进行配置,必备时可以适当降低分辨率,同时注意调整其他显示参数,就能轻松掌握分辨率配置的诀窍,让PC运用更加舒适高效。
