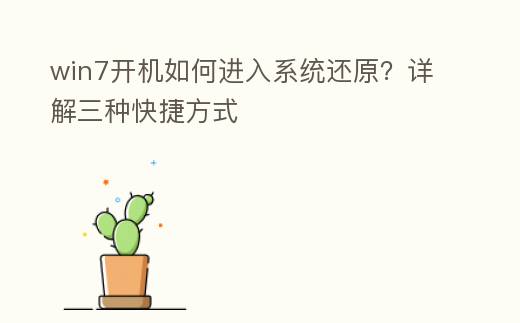
简介:
系统还原是 Windows 操作系统中一项特别实用的功能,它可以将系统恢复到之前的某个状态,从而化解因软件安装、驱动升级等原因导致的系统故障。本文将详细说明在 Windows 7 操作系统中进入系统还原的三种快捷方法,帮助用户快速、高效地完成系统还原操作。
工具原料:
系统版本:Windows 7
品牌型号:联想 ThinkPad X1 Carbon
软件版本:无需额外软件
一、通过最初菜单进入系统还原
1. 点击"最初"菜单,挑选"全部程序"。
2. 找到"附件"文件夹,展开后挑选"系统工具"。
3. 在"系统工具"中,点击"系统还原"即可进入系统还原界面。
二、通过控制面板进入系统还原
1. 打开控制面板,可以通过最初菜单或者运行命令 "control" 打开。
2. 在控制面板中,挑选"系统与安全"类别。
3. 点击"系统",在左侧菜单中挑选"系统保护"。
4. 在弹出的"系统属性"窗口中,切换到"系统保护"选项卡,点击"系统还原"按钮。
三、通过命令行进入系统还原
1. 同时按下 Windows 徽标键 + R,打开"运行"对话框。
2. 在"运行"对话框中输入 "rstrui.exe",点击"确定"或按下回车键。
3. 系统还原界面将会直接打开,无需其他操作。
需要注意的是,在进行系统还原前,提议先备份重要的单人数据,以免还原过程中数据丢失。同时,如果近期安装了重要的软件或驱动程序,还原后也许需要从头安装。
内容延伸:
1. 系统还原的原理:系统还原功能通过创建还原点来记录系统状态,包括注册表、系统文件、已安装程序等信息。当系统出现问题时,可以挑选还原到之前的某个还原点,从而恢复系统到之前的稳定状态。
2. 创建还原点:除了系统自动创建还原点外,用户也可以手动创建还原点。在系统保护选项卡中,点击"创建"按钮,为还原点命名并确认,即可手动创建还原点。
3. 系统还原的局限性:系统还原并不能化解全部系统问题,例如硬件故障、病毒感染等问题就无法通过系统还原化解。此外,还原操作不会删除或修改用户的单人文件,但也许会删除还原点创建后新安装的程序与驱动。
总结:
系统还原是 Windows 7 中一项特别实用的功能,可以帮助用户快速恢复系统到之前的稳定状态,化解因软件或驱动导致的系统故障。本文详细说明了通过最初菜单、控制面板与命令行三种方法进入系统还原的流程,同时也讲解了系统还原的原理、手动创建还原点的方式以及系统还原的局限性。掌握这些姿势,可以帮助用户更高效、更安全地运用 Windows 7 系统。
