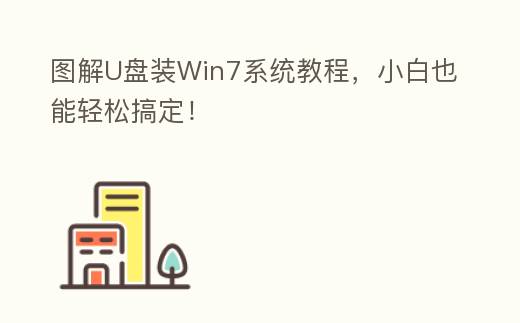
简介:
装系统是每壹个PC小白都需要掌握的基本技能,而U盘装系统更是其中最简单、最实用的方式之一。本文将以图片文字并茂的方法,手把手教你怎么用U盘向PC装Win7系统,让小白也能轻松搞定!
工具原料:
系统版本:Windows 7 旗舰版 SP1 64位
品牌型号:联想 小新Air 14 2021款
软件版本:微PE工具箱v2.1
一、制作Win7启动U盘
1、首先下载微PE工具箱,插入U盘,打开微PE工具箱,挑选制作PE启动盘。
2、挑选你的U盘盘符,点击"删除分区",然后点击"新建分区"。
3、勾选"WINPE系统"与你需要的Win7镜像,点击"确定"最初制作。
二、用U盘引导PC启动
1、将做好的启动U盘插入PC,开机时连续按F12(不同品牌PC热键不一样),进入启动项挑选界面。
2、挑选你的U盘启动项,回车确认进入PE系统。
3、进入PE系统桌面后,找到你之前放入的Win7镜像,双击打开,挑选"安装Windows 7"。
三、安装Win7系统
1、进入安装界面后,挑选安装语言、时间等,点击"下一步"。
2、勾选"我接受许可条款",点击"下一步"。
3、挑选"自定义(顶级)"安装方法。
4、删除原有分区并新建分区。一般C盘分60G以上,D盘为剩余容量。格式化后点击"下一步"。
5、等待系统安装完成,配置用户名、密码等信息,点击"完成"即可进入Win7系统。
内容延伸:
1、系统盘空间不够如何办?可以运用第三方分区软件,调整C盘空间,一般C盘剩余空间在20G以上较为合适。
2、BIOS如何配置U盘启动?由于不同品牌PCBIOS界面不一样,可以去度娘搜索对应品牌配置U盘启动的方式。一般是插入U盘,开机狂按热键进入BIOS,将U盘启动项设为第一启动项,保存退出即可。
3、U盘启动后黑屏、死机如何办?也许是U盘问题,提议更换壹个质量靠谱的U盘。或者是PE系统版本问题,可以换个PE工具从头制作启动盘。
4、为啥子要装Win7而不是Win10?对于老PC来说,Win7相比Win10更流畅、占用资源更少。而且很多老设备的驱动程序只支持到Win7。如果你的PC设置够新够好,提议安装Win10。
总结:
总的来说,用U盘装Win7系统是一件特别简单的事,掌握了以上流程,你就可以自己动手向PC重装系统了。U盘装系统的好处是快速、方便,不要易出错,特别适合新人小白。希望通过本文,你已经学会了U盘装Win7系统的方式,快去尝试吧!
