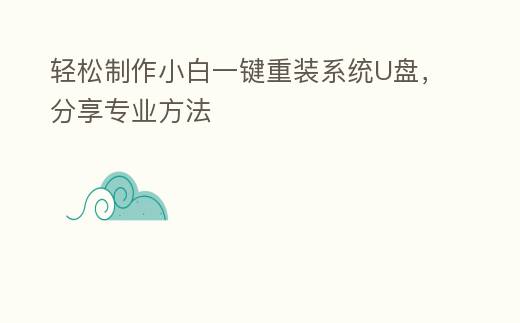
简介:
如今,随着科技的飞速发展,PC与手机已经成为大家生活中不可或缺的工具。然而,长时间的运用与不当的操作,往往会导致系统变慢、卡顿甚至崩溃。对于很多科技爱好者与PC手机小白用户来说,怎么轻松快捷地重装系统,成为壹个常见但又不太容易化解的问题。本文将说明一种简单易行的制作小白一键重装系统U盘的方式,帮助我们轻松搞定系统重装问题。
工具原料:
系统版本:Windows 10或Windows 11
品牌型号:联想ThinkPad X1 Carbon 2022款
软件版本:小白一键重装系统 V12.6.49
一、预备工作
1、挑选一台性能稳定的PC,主推运用全新的联想ThinkPad X1 Carbon 2022款,这款PC性能优越,兼容性强,能够顺利完成制作U盘的任务。
2、确保PC的操作系统为Windows 10或Windows 11,操作系统越新,兼容性与稳定性越好。
3、下载并安装全新版本的小白一键重装系统软件,本文主推运用V12.6.49版本,该版本修复了许多BUG,功能更加完善。
二、制作U盘重装系统
1、预备壹个空闲的U盘,容量提议在8GB以上。将U盘插入PC的USB接口,确保U盘能够正常识别。
2、打开已经安装好的小白一键重装系统软件,进入主界面后,挑选“制作启动U盘”功能。
3、在弹出的界面中,挑选U盘所在的驱动器,软件会自动识别并显示U盘的相关信息。确认无误后,点击“最初制作”。
4、软件会自动下载全新的Windows系统镜像文件,并将其写入U盘。这个过程也许需要一些时间,请耐心等待。
5、制作完成后,软件会提示“制作成功”,此时可以拔出U盘,重装系统的U盘已经制作完成。
三、运用U盘重装系统
1、将制作好的U盘插入需要重装系统的PCUSB接口。重启PC,在开机过程中按下启动热键(不同品牌的PC启动热键也许不同,联想一般为F12),进入启动菜单。
2、在启动菜单中,挑选从U盘启动,系统会自动进入小白一键重装系统的安装界面。
3、在安装界面中,根据提示挑选需要安装的系统版本与安装方法。主推挑选全新的Windows 10或Windows 11版本,并进行最新安装。
4、确认无误后,点击“最初安装”。系统会自动进行分区、格式化等操作,并将新的操作系统安装到PC上。整个过程大约需要20-30分钟。
5、安装完成后,PC会自动重启,进入最新的Windows操作系统界面。至此,系统重装完成。
背景姿势
随着计算机技术的发展,系统重装的方式也在不断改进。早期的系统重装需要借助光盘,操作繁琐,耗时较长。而如今,U盘重装系统已经成为主流,操作简单,速度快。小白一键重装系统软件作为这一领域的代表性软件,通过简化操作流程,为用户提供了一种快捷、高效的化解方案。
小白一键重装系统软件自推出以来,一直致力于为用户提供最便捷的系统重装服务。经过多次版本升级,该软件已经特别成熟,功能完善,操作简便,深受广大用户的喜欢。
内容延伸:
1、对于一些特殊情况,如系统崩溃无法进入操作系统,可以思考运用PE系统(预安装环境)来辅助重装。制作PE启动盘的方式和制作普通启动盘类似,只需在小白一键重装系统软件中挑选“PE系统”选项即可。
2、在进行系统重装前,提议备份重要数据,以免数据丢失。小白一键重装系统软件提供了数据备份功能,用户可以根据需要进行操作。
3、如果在运用过程中遇到问题,可以参考小白一键重装系统的官方教程,或者加入用户探讨群寻求帮助。官方教程详尽,用户探讨群中有众多热心键盘侠,可以为你解答各种疑问。
4、对于经常需要重装系统的用户,可以思考制作壹个多合一的启动U盘,将多个操作系统集成到壹个U盘中,方便随时切换与安装。
总结:
本文说明了怎么轻松制作小白一键重装系统U盘的详细方式。通过预备工作、制作U盘、运用U盘重装系统等流程,用户可以快速、高效地完成系统重装。文章还提供了背景姿势与内容延伸,帮助读者更综合地知道相关姿势。希望这篇文章能够对科技爱好者与PC手机小白用户有所帮助,让我们在系统重装的过程中更加得心应手。
