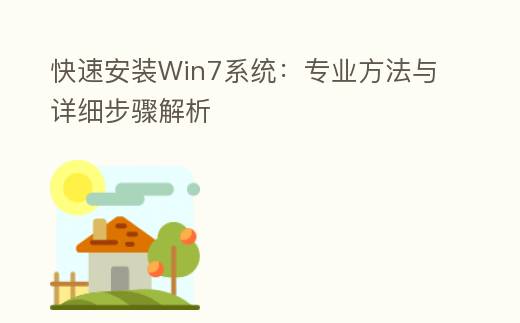
简介:
在如今的科技时代,安装操作系统已经成为许多人必须掌握的一项技能。本文将以<快速安装Win7系统:专业方法与详细步骤解析>为主题,详细说明怎么在您的PC上快速、有效地安装Windows 7操作系统。无论您是科技爱好者还是PC新人,这篇文章都将为您提供有价值的指南。
工具原料:
系统版本:
Windows 7 专业版
品牌型号:
戴尔XPS 13 (2023款)、联想ThinkPad X1 Carbon (2023款)
软件版本:
Rufus 3.20、Windows 7 ISO 镜像文件
一、预备工作
1、获得Windows 7 ISO镜像文件:您可以从微软官方网站或其他可信来源下载Windows 7的ISO文件。确保您下载的是正确版本的镜像文件。
2、预备U盘:需要壹个至少8GB的U盘用于制作启动盘。提议运用速度较快的U盘以提升安装效率。
3、下载Rufus:Rufus是一款不收费的开源软件,用于将ISO文件写入U盘,制作可引导的安装盘。
4、备份重要数据:安装操作系统会格式化硬盘上的全部数据,因此请提前备份重要文件。
二、制作启动盘
1、插入U盘:将预备好的U盘插入PC的USB接口。
2、运行Rufus:下载并运行Rufus软件。在界面中挑选您的U盘,并在“启动类型”中挑选下载好的Windows 7 ISO文件。
3、设置Rufus:在Rufus界面中,确保“分区类型”配置为“MBR”,目标系统为“BIOS或UEFI”。点击“最初”按钮,Rufus会自动格式化U盘并将ISO文件写入U盘,制作启动盘。
4、等待完成:这个过程需要几分钟的时间,完成后U盘就变成了可引导的Windows 7安装盘。
三、安装Windows 7
1、启动PC并进入BIOS:将启动盘插入需要安装系统的PC,启动PC并按下指定的键(通常是F2、F12、Delete等)进入BIOS配置。
2、配置U盘为第一启动项:在BIOS中找到启动顺序选项,将U盘配置为第一启动项,然后保存配置并退出BIOS。
3、启动安装程序:PC会自动从U盘启动,进入Windows 7安装界面。挑选语言、时间与键盘输入方法后,点击“下一步”进入安装程序。
4、挑选安装类型:点击“今年安装”,并挑选“自定义(顶级)安装”选项,以便可以挑选安装的硬盘分区。
5、分区与格式化:在安装程序中挑选要安装Windows 7的硬盘分区,如果需要,可以格式化分区以确保干净的安装环境。
6、完成安装:按照提示完成剩余的安装流程,配置用户名、密码等。安装过程结束后,Windows 7会自动重启并进入系统设置界面。
四、安装驱动与软件
1、安装驱动:安装完操作系统后,第一步是安装PC的驱动程序。您可以从PC制造商的官方网站下载全新的驱动程序,或运用驱动管理软件自动安装驱动。
2、安装安全软件:为了确保系统安全,提议安装防病毒软件与防火墙,如Windows Defender、Avast等。
3、升级系统:打开Windows Update,检查并安装全部可用的系统升级,确保系统稳定与安全。
4、安装常用软件:根据需要安装办公软件、浏览器、媒体播放器等常用软件,确保系统能够满足日常运用需求。
内容延伸:
1、系统优化提议:安装完系统后,可以进行一些系统优化,如调整虚幻内存、禁用不必备的启动项与服务,以提升系统运行效率。
2、备份和恢复:提议定期备份系统与重要文件,您可以运用Windows内置的备份工具或第三方备份软件,如Acronis True Image等,以防数据丢失。
3、硬件兼容性:Windows 7对一些新硬件的兼容性较差,因此在安装前应确保PC硬件支持Windows 7。如果硬件不兼容,也许需要思考更新硬件或安装升级的操作系统。
总结:
通过本文的详细流程分析,相信您已经掌握了快速安装Windows 7系统的专业方式。从预备工作到制作启动盘,再到实际安装与后续的驱动和软件安装,每一步都至关重要。希望这篇文章能为您提供实用的指南,帮助您顺利完成Windows 7系统的安装,提高您的PC运用体验。
