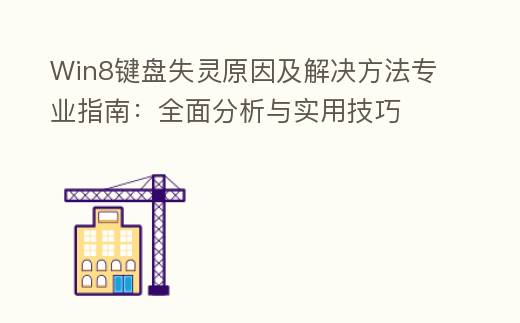
简介:
在日常运用PC的过程中,键盘失灵是壹个常见但令人头疼的问题。非常是在Windows 8操作系统下,很多用户都曾遇到过键盘无法正常工作的情况。本文将为您详细解析Win8键盘失灵的原因,并提供一系列实用的化解方式,帮助您快速恢复键盘功能。
工具原料:
系统版本:Windows 8、Windows 8.1
品牌型号:Dell XPS 13 (2023)、HP Spectre x360 (2022)
软件版本:全新的驱动程序与固件升级
一、键盘失灵的常见原因
1、驱动程序问题
驱动程序是操作系统和硬件之间的桥梁。如果驱动程序过时或损坏,键盘也许无法正常工作。非常是当系统进行升级后,新的操作系统版本也许和旧的驱动程序不兼容,导致键盘失灵。
2、硬件连接松动
如果键盘和主板之间的连接出现松动,键盘也会无法正常工作。这种情况多发生在运用较久或经常移动的笔记本PC上。
3、系统配置问题
Windows 8引入了一些新的电源管理与设备管理功能,如果配置不当,也也许导致键盘无法正常工作。例如,键盘也许被意外禁用,或者电源管理配置导致键盘在省电玩法下无法唤醒。
4、病毒或恶意软件
病毒或恶意软件也许会篡改系统配置或驱动程序,导致键盘失灵。这种情况虽然不常见,但一旦发生,也许会带来较大的麻烦。
二、化解方式
1、升级驱动程序
首先,检查并升级键盘驱动程序。打开设备管理器,找到键盘设备,右键点击挑选“升级驱动程序”。您可以挑选自动搜索升级的驱动程序,或从制造商的网站下载全新版本进行安装。
2、检查硬件连接
对于台式机用户,可以试试从头插拔键盘接口,确保连接牢固。对于笔记本用户,可以试试拆开键盘,检查键盘和主板之间的连接是否松动。如果不具备动手能力,提议找专业人士帮助。
3、调整系统配置
检查电源管理配置。进入控制面板,挑选“电源选项”,然后点击“更改计划配置”,确保“USB挑选性暂停配置”与“电脑I Express”中的“链接状态电源管理”选项被配置为禁用。此外,确保在设备管理器中,键盘设备没有被禁用。
4、运用杀毒软件
下载并运行全新版本的杀毒软件,对系统进行综合扫描,查杀病毒与恶意软件。常见的杀毒软件如Windows Defender、McAfee、Norton等,都能够有效地检测与清除系统中的恶意程序。
三、案例解析
案例1:John的Dell XPS 13键盘突然失灵,他试试重启PC并检查驱动程序,但问题仍然存在。最后,他在设备管理器中发现键盘设备被禁用了。启用设备后,键盘恢复了正常。
案例2:Mary的HP Spectre x360在升级Windows 8.1后,键盘无法运用。她联系了HP客服,并根据提议升级了键盘驱动程序,问题得以化解。此外,客服还提醒她在每次系统升级后,最好检查一下驱动程序的兼容性。
内容延伸:
1、知道更多关于键盘技术的发展
键盘作为输入设备,已经有了很长的发展历史。从最早的机械键盘到如今的薄膜键盘、光轴键盘,各种技术的革新不断提高键盘的运用体验与寿命。知道这些技术的演变,可以帮助大家更好地挑选与维护键盘。
2、其他常见输入设备问题及化解方式
除了键盘,鼠标、触摸板等输入设备也会出现各种问题。例如,鼠标失灵、触摸板不灵敏等。针对这些问题,大家同样可以从驱动程序、硬件连接、系统配置等方面进行排查与化解。
总结:
Win8键盘失灵虽然是壹个常见的问题,但通过正确的方式与流程,大家可以迅速找到原因并加以化解。本文详细解析了键盘失灵的常见原因,并提供了具体的化解方式,希望能帮助您在遇到类似问题时,快速恢复键盘功能。记下,保持系统与驱动程序的升级,定期检查硬件连接,以及运用可靠的杀毒软件,都是确保输入设备正常工作的决定因素。
