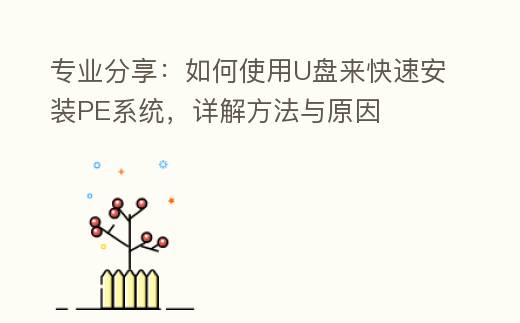
简介:
在日常生活与工作中,PC系统的维护和修复是壹个不可避免的话题。而PE系统(Pre-installation Environment)作为一种轻量级的操作系统,可以帮助用户快速进入系统,进行修复、备份、克隆等操作。本文将详细说明怎么运用U盘来快速安装PE系统,帮助科技爱好者与PC新人更好地掌握这一实用诀窍。
工具原料:
系统版本:Windows 11 或 macOS Monterey
品牌型号:Dell XPS 13、MacBook Air (M1, 2020)
软件版本:Ventoy v1.0.70,Rufus 3.17
一、预备工作
1、挑选合适的U盘
要安装PE系统,首先需要一款容量不小于8GB的U盘。主推运用SanDisk Ultra 16GB或以上容量的U盘,因为其传输速度快,稳定性好。
2、下载PE系统镜像
目前市面上有许多优秀的PE系统镜像,如微PE、老毛桃PE等。可以根据自己的需求挑选合适的镜像,提议从官方网站或可靠的下载源获得,以避免病毒与恶意软件。
3、下载制作工具
制作PE系统U盘需要运用一些工具,如Ventoy或Rufus。Ventoy是一款开源工具,可以将多个ISO文件写入壹个U盘,并在启动时挑选运用哪个ISO。Rufus则是一款轻量级的工具,专注于将ISO镜像写入U盘。
二、制作PE系统U盘
1、运用Ventoy制作PE系统U盘
Ventoy的优势在于可以一次性写入多个ISO镜像,并在启动时进行挑选。以下是具体流程:
(1)下载并安装Ventoy。
(2)插入U盘,打开Ventoy软件,挑选U盘所在的盘符,点击“安装”。
(3)安装完成后,将下载好的PE系统ISO文件直接复制到U盘的根目录下。
(4)重启PC,进入BIOS配置,将U盘配置为第一启动项,即可挑选PE系统进行启动。
2、运用Rufus制作PE系统U盘
Rufus操作简单,适合新人用户。以下是具体流程:
(1)下载并打开Rufus。
(2)插入U盘,挑选U盘所在的盘符。
(3)在“引导类型”中挑选下载好的PE系统ISO文件。
(4)点击“最初”,等待写入完成。
(5)重启PC,进入BIOS配置,将U盘配置为第一启动项,即可启动PE系统。
三、运用PE系统进行维护
1、进入PE系统后的操作
在成功进入PE系统后,用户可以运用其中自带的工具进行系统修复、备份与克隆等操作。例如,可以运用DiskGenius进行硬盘分区管理,运用Ghost进行系统备份与还原,运用NTBootAutofix修复引导问题等。
2、实际案例解析
案例一:系统无法启动
小明的PC在一次系统升级后无法启动,通过制作PE系统U盘,进入PE系统后,运用DiskGenius检查发现硬盘分区表损坏,通过修复功能化解了问题,成功恢复系统启动。
案例二:数据备份和恢复
小红需要更换硬盘,通过PE系统中的Ghost工具,将原硬盘的数据备份到外部硬盘,然后将备份数据恢复到新硬盘,成功完成了硬盘更换工作。
内容延伸:
1、U盘PE系统的多种用途
除了修复系统,PE系统还可以用来进行硬盘克隆、病毒查杀、文件管理等操作。例如,当需要为多台PC安装相同系统时,可以通过PE系统中的克隆工具快速完成,大大提升效率。
2、PE系统的发展和未来
随着技术的发展,PE系统也在不断进步。未来,PE系统也许会集成更多的功能与工具,进一步简化系统维护与修复的操作。对于普通用户来说,掌握PE系统的运用方式,将会成为一项特别实用的技能。
总结:
通过本文的详细说明,相信我们已经掌握了怎么运用U盘来快速安装PE系统的方式。这不仅可以帮助科技爱好者与PC新人化解系统故障问题,还可以在数据备份与硬盘克隆等方面提供极大便利。希望这篇文章能为你提供实用的指南,让你的PC维护工作变得更加轻松高效。
