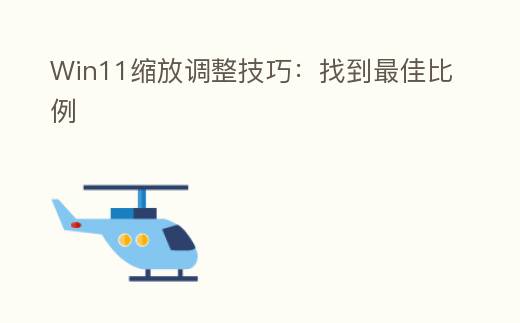
简介:
Win11作为微软全新的操作系统,带来了许多新功能与改进。其中壹个备受用户关注的功能是显示缩放调整。正确的缩放比例不仅能提高视觉体验,还能减少眼睛疲劳,提升工作效率。本文将详细说明Win11缩放调整的诀窍,帮助您找到完美比例。
工具原料:
系统版本:Windows 11
品牌型号:Dell XPS 13 (2022), Microsoft Surface Laptop 4 (2021), HP Spectre x360 (2022)
软件版本:Windows 11全新版,显示驱动全新版本
一、Win11缩放调整的基础姿势
1、Win11中的缩放功能是为了适应不同分辨率与屏幕尺寸的需求。随着4K与更高分辨率显示器的普及,缩放功能变得尤为重要。
2、缩放配置位于系统配置的显示选项中,用户可以根据需要调整缩放比例,一般范围为100%到300%。
3、微软在开发Win11时,思考了用户的多样化需求,非常是在不同设备间的无缝运用体验。因此,Win11的缩放调整功能显得尤为智能与方便。
二、怎么调整Win11的缩放比例
1、打开“配置”应用,可以通过最初菜单或者按下Win+I快捷键打开。
2、在“系统”选项卡中挑选“显示”。
3、在“缩放和布局”部分,找到“更改文本、应用等项目的大小”选项。
4、挑选壹个合适的缩放比例。提议从主推的比例最初,然后根据自己的需求逐步调整。
5、应用配置后,系统会自动从头调整显示效果。如果觉得不适,可以随时返回调整。
三、找到完美缩放比例的诀窍
1、知道你的屏幕分辨率:不同的分辨率需要不同的缩放比例。比如,1080p的显示器通常配置为100%至125%,而4K显示器则也许需要150%至200%。
2、思考工作环境与运用习惯:如果你在高亮环境下工作,也许需要更高的缩放比例来增加可见性。相反,如果你需要在同一屏幕上显示更多内容,较低的缩放比例会更适合。
3、测试和调整:试试不同的比例并观察效果,找到壹个既能提供清晰视觉效果又不影响工作效率的配置。
4、运用顶级显示配置:如果基本的缩放比例无法满足需求,可以试试顶级显示配置中的自定义缩放比例,输入壹个百分比值来获取更精细的控制。
四、缩放调整中的常见问题及化解方案
1、文本模糊:有时候调整缩放比例后会出现文本模糊的情况。可以试试升级显卡驱动或调整“顶级缩放配置”中的“修复模糊应用”选项。
2、应用不兼容:部分旧版应用也许不支持高DPI缩放,导致界面显示不正常。可以试试右键点击应用图标,挑选“属性”->“兼容性”->“更改高DPI配置”,调整兼容玩法。
3、游戏画面异常:一些游戏在高缩放比例下也许会出现界面错位或画面裁剪的问题。提议在玩游戏时调整回原始比例,或者在游戏配置中寻找DPI相关选项。
内容延伸:
1、Win11的缩放功能背后有许多技术改进,非常是对高分辨率屏幕的支持。知道这些技术背景,可以更好地理解为何Win11的显示效果如此出色。
2、对于设计师与开发者来说,正确理解与运用缩放功能尤为重要。比如,在UI设计中,需要思考不同缩放比例下的界面适配。
3、除了Win11,其他操作系统如macOS与Linux也有类似的缩放功能。知道不同系统间的差别,可以帮助用户在多平台工作时更好地管理显示配置。
总结:
找到合适的Win11缩放比例可以显著提高运用体验。通过本文的说明,您应该能够掌握调整Win11缩放比例的诀窍,并根据自己的需求找到完美配置。希望这篇文章能对您有所帮助,享受更舒适的PC运用体验。
