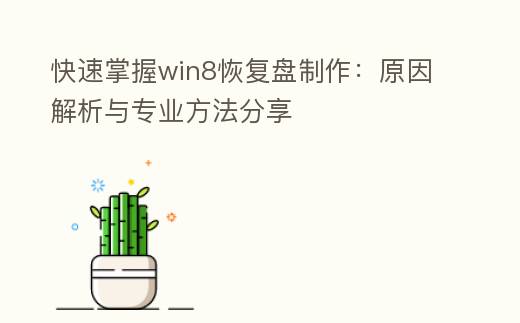
简介:
在日常运用过程中,PC难免会遇到系统故障或需要重装系统的情况。为此,创建壹个恢复盘显得尤为重要。尤其对于运用Windows 8操作系统的用户,掌握恢复盘的制作方式既能应对突发状况,也能确保数据安全。本篇文章将详尽说明制作Win8恢复盘的原因以及操作流程,帮助科技爱好者与PC小白们迅速上手。
工具原料:
系统版本:Windows 8 (64-bit)、Windows 8.1 (64-bit)
品牌型号:戴尔 XPS 13 (2022款)、惠普 Spectre x360 (2021款)
软件版本:Recovery Drive Tool v3.1、Windows Media Creation Tool v21H2
一、为啥子要制作Win8恢复盘
1、数据急救:大家在日常运用中,也许会遇到硬盘故障、系统崩溃等问题,这些问题也许导致严重的数据丢失与系统不可用。恢复盘可以帮助大家在遇到这些意外时迅速恢复系统与数据。
2、系统重装:系统运行一段时间后,由于各种软件的安装、文件碎片的积累,也许会变得越来越慢。此时,重装系统是壹个有效的化解方案。通过恢复盘,可以轻松进行系统重装,恢复PC完美状态。
3、安全保障:恢复盘在手,能在系统受到病毒或恶意软件攻击后进行快速恢复,有效保护数据与隐私安全。
二、制作Win8恢复盘的工具与原料
1、预备壹个容量8GB以上的U盘,提议运用速度较快的USB 3.0接口的U盘,以加快制作与恢复的速度。
2、一台运行Windows 8或者Windows 8.1的PC,本文示例运用戴尔XPS 13(2022款)与惠普Spectre x360(2021款)。
3、安装并升级到全新版本的Recovery Drive Tool v3.1或Windows Media Creation Tool v21H2。
三、详细流程同享
1、运用Recovery Drive Tool制作恢复盘
(1)连接U盘到PC,保证U盘没有重要数据,因为制作过程中会格式化U盘。
(2)打开“控制面板”,点击“系统与安全”下的“恢复”。在“顶级恢复工具”下点击“创建恢复驱动器”。
(3)在弹出的窗口中勾选“备份系统文件到恢复驱动器”选项,然后点击“下一步”。
(4)挑选插入的U盘,点击“下一步”并确认操作,等待工具完成创建过程。
2、运用Windows Media Creation Tool制作恢复盘
(1)首先下载并安装Windows Media Creation Tool v21H2。
(2)启动工具后,挑选“为另一台PC创建安装介质”。
(3)挑选语言、版本与架构(通常挑选”Windows 8.1、64-bit“),然后点击“下一步”。
(4)挑选“USB闪存驱动器”,确保插入的U盘被识别到,点击“下一步”并最初下载与创建过程。
背景姿势:恢复盘制作的历史与发展
早在单人PC普及之初,系统恢复依赖于软盘、光盘等传统介质。随着USB技术的成熟以及U盘容量的增加,U盘逐渐成为主要的系统恢复介质。近年来,云端备份与恢复也逐步兴起,但对于多数普通用户而言,U盘恢复盘依旧是最直接有效的方式。
内容延伸:
1、怎么运用恢复盘进行系统恢复
(1)将制作好的恢复盘插入故障PC。
(2)重启PC,并在开机时按下对应的启动键(通常为F12、ESC或DEL键),进入BIOS配置。
(3)在BIOS配置中,将U盘设为第一启动项,保存退出。
(4)PC将从U盘启动,进入恢复玩法,按照提示流程操作即可恢复系统。
2、怎么备份重要数据
在制作恢复盘之前,提议定期备份重要数据到外部硬盘、云存储服务(如Google Drive、OneDrive、Dropbox等),以确保数据安全,有效避免意外丢失。
3、Win8恢复盘和其他系统恢复盘的不同差异
Win8及其后的系统恢复盘往往附带系统文件,可以直接安装系统,而之前的系统(如WinXP)恢复盘则多用于系统修复,不包含完整的操作系统安装文件。
总结:
通过制作Windows 8恢复盘,你不仅能为系统故障与重装提供化解方案,还能确保数据的安全性。无论是科技爱好者还是PC小白,掌握这些诀窍都大有裨益。从挑选合适的工具到具体的操作流程,希望本文能帮助你轻松制作与运用Win8恢复盘。面对突发的系统问题,你可以从容应对,再也不用担心数据与系统的安全。
