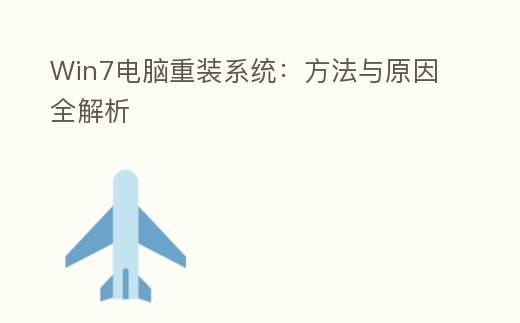
简介:
Win7是微软推出的一款典范操作系统,虽然其推出已有多年,但由于其稳定性与用户友好性,仍有大量用户在运用。然而,随着时间的推移,系统也许会变慢、出现故障甚至崩溃,这时候重装系统就成为知道决问题的一种有效手段。本文将详细分析Win7PC重装系统的方式和原因,帮助科技爱好者与PC小白用户掌握这一实用技能。
工具原料:
系统版本:Windows 7(SP1主推)
品牌型号:戴尔XPS 13、惠普Spectre x360、联想ThinkPad X1 Carbon(2022款)
软件版本:Windows 7 ISO文件、Rufus 3.18(或全新版本)、Driver Booster 8(或全新版本)
一、为啥子需要重装Win7系统
1、系统变慢或卡顿:随着运用时间的增加,系统文件堆积、碎片文件增多,导致系统运行速度下降。
2、病毒或恶意软件感染:尽管安装了防病毒软件,但有时系统仍也许被病毒或恶意软件感染,导致系统不稳定或无法正常工作。
3、系统文件损坏:意外断电、硬件故障或其他原因也许导致系统文件损坏,使系统无法正常启动或运行。
4、需要清理系统:有时用户需要彻底清理系统,删除全部的单人数据与文件,以便出售PC或从头运用。
二、重装Win7系统的预备工作
1、备份重要数据:在重装系统之前,务必要份全部重要数据,包括文档、照片、音乐与其他文件,可以运用外接硬盘、U盘或云存储进行备份。
2、下载Win7 ISO文件:从微软官方网站或其他可信的渠道下载Windows 7的ISO文件,确保文件完整无误。
3、制作启动U盘:运用Rufus等软件将Win7 ISO文件写入U盘,制作成启动盘。具体操作流程如下:
1) 插入U盘,打开Rufus软件。
2) 在“设备”栏挑选U盘,在“启动类型”栏挑选Win7 ISO文件。
3) 点击“最初”按钮,等待写入完成。
三、Win7系统重装流程
1、进入BIOS配置:重启PC,在启动过程中按F2、F10、DEL等键进入BIOS配置,根据PC品牌不同按键有所不同。
2、配置从U盘启动:在BIOS中找到“启动选项”或“Boot Menu”,配置U盘为第一启动项,保存配置并退出。
3、启动安装程序:插入启动U盘,重启PC,系统会从U盘启动并进入Windows 7安装程序界面。
4、挑选安装语言:在安装界面挑选所需的语言、时间与货币格式以及键盘输入法,然后点击“下一步”。
5、最初安装:点击“今年安装”按钮,进入安装程序。
6、输入产品密钥:输入Windows 7的产品密钥,点击“下一步”。
7、挑选安装类型:挑选“自定义(顶级)”安装类型,进行最新安装。
8、分区与格式化硬盘:在“你想将Windows安装在哪里里?”界面,挑选系统分区,点击“格式化”按钮,然后点击“下一步”。
9、安装Windows:系统最初复制文件并进行安装,整个过程需要一定时间,请耐心等待。
10、设置系统:安装完成后,按照提示进行初始设置,包括配置用户名、密码、时区等。
内容延伸:
1、驱动程序安装:重装系统后,需要安装PC硬件的驱动程序。可以运用Driver Booster等软件自动检测并安装全新的驱动程序,确保硬件正常工作。
2、安装常用软件:从头安装常用的软件,如Office、浏览器、媒体播放器等,以恢复日常运用环境。
3、系统优化:可以运用CCleaner等系统优化工具,清理系统垃圾文件,优化系统性能,确保系统运行流畅。
4、定期备份:为了防止数据丢失,提议定期备份重要数据,可以运用Windows自带的备份功能或第三方备份软件。
总结:
重装Win7系统是一项实用且必备的技能,能够有效化解系统故障、提高系统性能。通过本文的详细说明,科技爱好者与PC小白用户可以掌握重装系统的方式,从而延长PC的运用寿命,保持系统的稳定与高效运行。在日常运用中,养成良好的运用习惯与定期维护,可以大大减少重装系统的频率,提高PC的运用体验。
