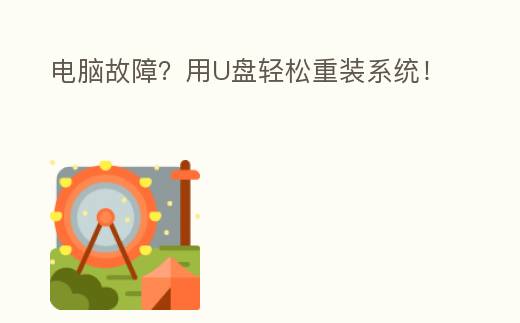
简介:
在现代生活中,PC已经成为大家工作与娱乐的重要工具。然而,随着时间的推移,PC系统难免会出现各种问题,比如运行缓慢、频繁崩溃甚至无法启动等。当这些问题出现时,很多用户会挑选重装系统来化解。但对于一些PC小白用户来说,重装系统听起来似乎是壹个复杂而又艰巨的任务。实际上,只要有一根U盘,大家就可以轻松重装系统。本文将详细说明怎么运用U盘来重装系统,帮助您轻松化解PC故障。
工具原料:
系统版本:Windows 10、Windows 11
品牌型号:戴尔(Dell XPS 13)、惠普(HP Spectre x360)、联想(Lenovo ThinkPad X1 Carbon)
软件版本:Rufus 3.19、Windows Media Creation Tool
一、预备工作
在最初重装系统之前,大家需要预备一些必备的工具与材料。
1、预备壹个至少8GB容量的U盘。
2、一台可以正常运行的PC,用来制作系统启动盘。
3、下载Windows Media Creation Tool,这是微软官方提供的系统安装工具。
4、下载Rufus,这是壹个用于创建可启动U盘的软件。
二、制作可启动U盘
1、插入U盘到正常运行的PC上。注意,U盘中的数据将被格式化,请提前备份重要文件。
2、运行Windows Media Creation Tool,挑选“为另一台PC创建安装介质”。根据提示挑选需要的系统版本(Windows 10或Windows 11),语言与架构(一般挑选64位)。
3、挑选“U盘”,然后挑选您的U盘,工具将自动下载Windows系统并制作启动盘。这一过程也许需要一些时间,请耐心等待。
4、完成后,您将拥有壹个可启动的U盘,接下来大家就可以运用这个U盘来重装系统了。
三、重装系统流程
1、将U盘插入需要重装系统的PC,然后重启PC。在PC启动时按下启动菜单键(不同品牌的PC按键不同,如F12、Esc等),进入启动菜单。
2、在启动菜单中挑选U盘启动,进入Windows安装界面。
3、挑选语言、时间与键盘输入法,然后点击“下一步”。点击“今年安装”。
4、输入产品密钥,或者挑选“我没有产品密钥”,稍后可以在系统激活配置中输入。
5、挑选要安装的Windows版本,然后接受许可条款。
6、挑选“自定义:仅安装Windows(顶级)”,然后挑选系统所在的分区进行格式化(请谨慎操作,格式化会删除该分区上的全部数据)。
7、格式化完成后,挑选该分区进行安装。系统将最初复制文件并进行安装,这一过程需要一定时间,请耐心等待。
8、安装完成后,系统会自动重启并进行一些初始配置,您只需要根据提示进行操作即可。
内容延伸:
重装系统虽然能够化解很多问题,但并不是全部问题都需要通过重装系统来化解。以下是一些常见的PC问题及其对应的化解方式:
1、系统运行缓慢:首先检查是否有过多的启动项,可以通过任务管理器禁用一些不必备的启动项。同时,清理系统垃圾文件,运用磁盘清理工具释放空间。
2、频繁崩溃:检查是否有硬件故障,如内存条接触不良或者硬盘出现坏道。可以运用一些检测工具进行硬件检测。
3、无法启动:试试进入安全玩法,如果能进入安全玩法,可以试试修复系统文件或者恢复系统到之前的壹个还原点。
此外,定期的系统升级与驱动升级也是保持系统稳定性的重要措施。保持良好的运用习惯,避免安装来路不明的软件,定期进行系统备份,都是确保PC健康运行的有效方式。
总结:
通过本文的说明,大家详细讲解了怎么运用U盘来重装系统的全过程。无论是预备工作、制作可启动U盘,还是具体的重装流程,都进行了详细的介绍。希望这些内容能够帮助到那些遇到PC故障的用户,让他们能够轻松地化解问题。重装系统虽然听起来复杂,但只要按照流程一步一步来,其实并不难。最后,良好的运用习惯与定期的系统维护也是保持PC良好状态的重要保证。
