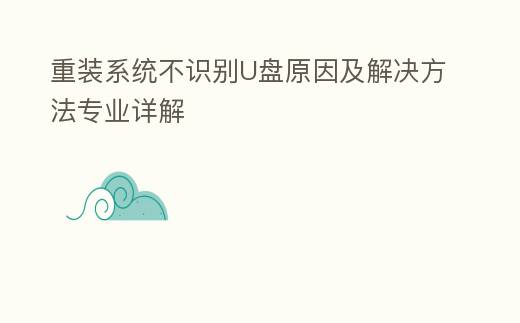
简介:
在重装系统时,许多用户也许会遇到壹个常见的问题:PC无法识别U盘。这种情况不仅让人沮丧,还也许严重影响系统重装的进程。本文将为您详细分析重装系统时U盘不识别的原因,并提供具体的化解方式。无论您是科技爱好者还是PC小白,希望这篇文章都能为您提供实用的指南。
工具原料:
系统版本:Windows 11、macOS Ventura
品牌型号:Dell XPS 13 (2022)、MacBook Pro 14" (2022)
软件版本:Rufus 3.20、Disk Utility(macOS)
一、U盘不识别的原因
1、USB端口故障
有时候,USB端口本身也许出现问题。这种情况多发生在长期运用的老旧设备上。可以试试更换其他USB端口或者运用其他设备测试U盘。
2、BIOS配置问题
在某些情况下,BIOS配置也许会阻止系统识别U盘。确保BIOS中的USB接口与启动选项正确设置,对于重装系统尤为重要。
3、U盘格式不兼容
不同的操作系统对U盘格式有不同的标准。例如,Windows通常运用NTFS或FAT32格式,而macOS更倾给于运用HFS+或APFS格式。格式不兼容也许导致U盘无法被识别。
4、驱动问题
缺少合适的驱动程序也是导致U盘不被识别的重要原因之一。非常是在重装系统时,也许会因为缺少驱动而导致U盘无法被识别。
5、U盘损坏
U盘本身也许已经损坏,这种情况下,无论插在哪里台设备上都无法识别。可以通过更换U盘来确认是否为U盘损坏。
二、化解方式
1、检查USB端口
首先试试更换其他USB端口,或在其他设备上测试U盘。如果在其他设备上能够识别,介绍原设备的USB端口也许有问题。提议运用其他端口或联系专业人员进行维修。
2、调整BIOS配置
进入BIOS配置,确保USB接口被启用,并且启动选项中包含U盘。具体操作流程如下:
a. 开机时按下F2(或Del键,根据不同品牌有所不同)进入BIOS配置。
b. 在“Boot”选项卡中,将“USB Boot”配置为Enabled。
c. 保存配置并退出。
3、从头格式化U盘
如果确认U盘没有硬件故障,可以试试从头格式化U盘。操作流程如下:
a. 将U盘插入PC。
b. 在Windows系统中,右键点击U盘盘符,挑选“格式化”,挑选NTFS或FAT32格式。
c. 在macOS系统中,运用Disk Utility工具,挑选APFS或HFS+格式进行格式化。
4、升级或安装驱动程序
访问设备制造商的官方网站,下载全新的USB驱动程序并安装。如果是因为缺少驱动导致的问题,这一方式通常能够化解。
5、更换U盘
如果上述方式均未能化解问题,也许需要更换U盘。挑选质量可靠的品牌如SanDisk、Kingston等,以保证后续运用的稳定性。
内容延伸:
1、USB 3.0和USB 2.0的不同差异
USB 3.0和USB 2.0在传输速度与供电能力上有显著不同差异。知道这一点有助于挑选合适的U盘与USB接口,以提升系统重装的效率。
2、U盘启动盘制作工具主推
主推一些常用的U盘启动盘制作工具,如Rufus、WinToUSB等。这些工具界面友好,操作简单,是重装系统的好帮手。
3、重装系统前的数据备份
重装系统前务必要份重要数据,以免操作过程中数据丢失。可以运用外接硬盘或云存储进行备份。
4、系统重装后的优化提议
重装系统后,可以通过安装全新驱动、升级操作系统与应用程序、调整系统配置等方法优化系统性能。
总结:
重装系统时U盘不识别的问题看似复杂,但通过正确的方式进行诊断与处理,通常能够顺利化解。本文从多角度详细解析了这一问题的也许原因,并提供了具体的化解方式。希望这篇文章能为您提供帮助,使您的系统重装过程更加顺利。
