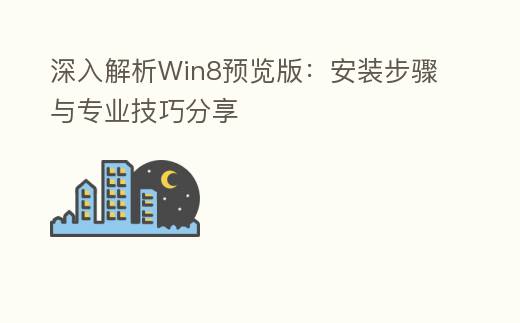
简介:
Windows 8作为微软推出的一款操作系统,虽然已经有些年头,但其独特的用户界面与功能仍然吸引着不少科技爱好者与PC小白用户。本文将深入分析Win8预览版的安装流程,并同享一些专业诀窍,帮助你更好地运用这款操作系统。
工具原料:
系统版本:Windows 8 预览版
品牌型号:Dell XPS 13 (2022款),联想ThinkPad X1 Carbon (2022款)
软件版本:Rufus 3.18,Windows 8 ISO镜像文件
一、预备工作
1、下载Windows 8预览版ISO镜像文件
首先,你需要从微软官方网站或其他可信来源下载Windows 8预览版的ISO镜像文件。确保下载的文件是全新版本,以获取完美的用户体验与安全性。
2、预备壹个至少8GB的U盘
你需要壹个至少8GB的U盘来制作启动盘。提议运用速度较快的U盘,以加快安装过程。
3、下载并安装Rufus
Rufus是一款不收费的启动盘制作工具。你可以从其官方网站下载全新版本的Rufus,并安装在你的PC上。
二、制作启动盘
1、插入U盘并打开Rufus
将U盘插入PC的USB接口,然后打开Rufus。Rufus会自动识别插入的U盘。
2、挑选ISO镜像文件
在Rufus界面中,点击“挑选”按钮,找到并挑选你下载的Windows 8预览版ISO镜像文件。
3、配置启动盘参数
在Rufus中,你可以挑选文件系统为NTFS,分区类型为MBR。其他参数可以保持默认配置。
4、最初制作启动盘
点击“最初”按钮,Rufus会提示你确认是否格式化U盘。确认后,Rufus将最初制作启动盘。这个过程也许需要几分钟时间。
三、安装Windows 8预览版
1、进入BIOS配置
将制作好的启动盘插入目标PC,然后重启PC。在开机时按下F2、F12或Delete键(具体按键取决于PC品牌与型号)进入BIOS配置。
2、配置U盘为第一启动项
在BIOS配置中,找到启动选项(Boot Options),将U盘配置为第一启动项。保存配置并退出BIOS。
3、启动安装程序
PC会从U盘启动,并进入Windows 8预览版的安装程序。按照屏幕提示挑选语言、时间与键盘布局,然后点击“下一步”。
4、挑选安装类型
在安装类型挑选界面,挑选“自定义安装”(Custom Install),以便进行最新安装。
5、分区与格式化硬盘
在分区界面,你可以挑选现有分区进行格式化,或者删除全部分区并从头创建新的分区。完成后,挑选要安装Windows 8的分区,点击“下一步”。
6、等待安装完成
安装程序会自动复制文件并进行安装。这个过程也许需要一些时间,请耐心等待。安装完成后,PC会自动重启。
四、专业诀窍同享
1、优化启动速度
安装完成后,你可以通过禁用不必备的启动项来优化启动速度。按下Ctrl+Shift+Esc打开任务管理器,切换到“启动”选项卡,禁用不需要的启动项。
2、运用快捷键提升效率
Windows 8引入了许多新的快捷键,例如Win+C打开Charms栏,Win+X打开顶级用户菜单。熟练运用这些快捷键可以大大提升操作效率。
3、安装必备的驱动程序
安装完成后,确保安装全部必备的驱动程序,非常是显卡、网卡与声卡驱动。你可以从PC制造商的官方网站下载全新的驱动程序。
拓展姿势:
1、Windows 8的历史背景
Windows 8是微软于2012年发布的操作系统,旨在统一桌面与移动设备的用户体验。其最大的特征是引入了“最初屏幕”与“磁贴”界面,取代了传统的“最初菜单”。虽然这一改变在当时引起了不少争议,但它为后续的Windows 10与Windows 11奠定了基础。
2、重要角色
Windows 8的开发由史蒂文·辛诺夫斯基(Steven Sinofsky)领导,他是微软Windows部门的总裁。辛诺夫斯基在Windows 8发布后不久离开了微软,但他的工作对Windows操作系统的发展产生了深远影响。
3、先前的研究成果
Windows 8的设计灵感部分来源于微软的Zune播放器与Windows Phone 7操作系统。这些产品的用户界面设计为Windows 8的“磁贴”界面提供了参考。
总结:
通过本文的说明,相信你已经掌握了Windows 8预览版的安装流程与一些专业诀窍。虽然Windows 8已经不再是全新的操作系统,但其独特的设计与功能仍然值得一试。希望本文能帮助你更好地知道与运用Windows 8,提高你的PC操作体验。
