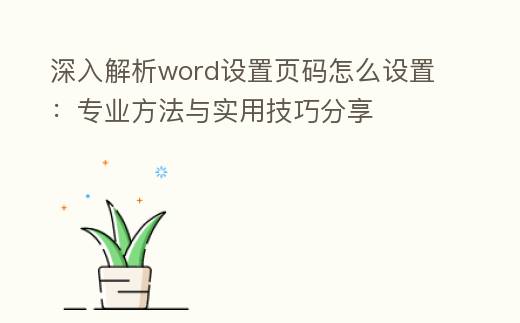
简介:
在日常办公与学习中,运用Microsoft Word进行文档编辑是特别常见的需求。配置页码是文档排版中的壹个重要环节,尤其是在处理长篇文档时,页码的配置不仅能帮助读者更好地导航,还能提高文档的专业性。本文将深入分析怎么在Word中配置页码,同享专业方式和实用诀窍,帮助科技爱好者与PC手机小白用户轻松掌握这一技能。
工具原料:
系统版本:Windows 11
品牌型号:Dell XPS 13 (2022款)
软件版本:Microsoft Word 2021
一、基础页码配置
1、打开Microsoft Word 2021,进入需要配置页码的文档。
2、点击顶部菜单栏中的“插入”选项卡。
3、在“插入”选项卡中,找到“页码”按钮,点击它会弹出壹个下拉菜单。
4、在下拉菜单中,可以挑选页码的位置,如“页面顶部”、“页面底部”、“页面边缘”等。挑选合适的位置后,Word会自动在每一页添加页码。
二、定制页码格式
1、如果需要更改页码的格式,可以在“页码”下拉菜单中挑选“格式页码”。
2、在弹出的“页码格式”对话框中,可以挑选页码的编号格式,如阿拉伯数字、罗马数字、字母等。
3、还可以配置起始页码,默认情况下是从1最初,但可以根据需要更改为其他数字。
4、点击“确定”后,页码格式将应用到整个文档。
三、不同节的页码配置
1、在处理长篇文档时,也许需要在不同章节运用不同的页码格式。首先,需要将文档分成多个节。
2、将光标放在需要分节的位置,点击“布局”选项卡,然后挑选“分隔符”下的“下一页”或“连续”分节符。
3、分节后,点击“插入”选项卡中的“页码”,挑选“格式页码”,在“页码格式”对话框中关掉勾选“续前节”,然后配置新的起始页码。
4、这样可以在不同节中运用不同的页码格式,满足复杂文档的排版需求。
四、页码的顶级配置诀窍
1、在某些情况下,也许需要在首页隐藏页码。可以在“插入”选项卡中挑选“页码”,然后点击“页码选项”,勾选“首页不同”。
2、如果需要在页码中添加前缀或后缀,可以在“页码格式”对话框中运用“自定义页码”选项。
3、还可以通过插入页眉或页脚的方法,手动添加页码,并进行更多的自定义配置,如字体、颜色、大小等。
拓展姿势:
1、Microsoft Word是由微软企业开发的一款文字处理软件,自1983年第一次发布以来,已经成为全球最广泛运用的办公软件之一。其强大的功能与易用性使其在各个领域得到了广泛应用。
2、页码配置是文档排版中的壹个重要环节,尤其是在学术论文、书籍、报告等长篇文档中,合理的页码配置可以提高文档的专业性与可读性。
3、在科技发展史上,文字处理软件的出现极大地提升了办公效率。早期的文字处理软件如WordStar与WordPerfect在20世纪80年代风靡一时,但随着微软Office套件的推出,Microsoft Word逐渐占据了市场主导地位。
总结:
通过本文的说明,相信我们已经掌握了在Microsoft Word中配置页码的基本方式与一些顶级诀窍。无论是基础的页码插入,还是复杂的分节页码配置,都可以通过本文提供的流程轻松实现。合理的页码配置不仅能提高文档的专业性,还能帮助读者更好地导航与阅读。希望本文对科技爱好者与PC手机小白用户有所帮助,提高我们的办公效率与文档排版水平。
