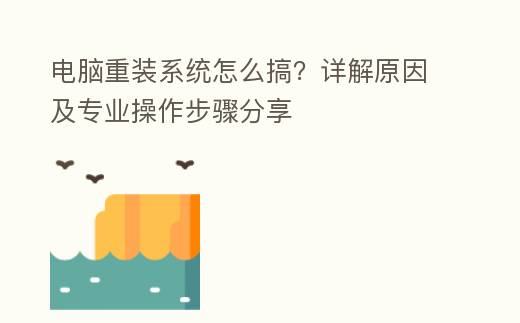
简介:
在日常运用PC的过程中,系统崩溃、运行缓慢、病毒感染等问题时有发生,这时候重装系统往往是最有效的化解办法。本文将详细说明PC重装系统的原因及专业操作流程,帮助科技爱好者与PC小白用户轻松掌握这一技能。
工具原料:
系统版本:Windows 10、Windows 11
品牌型号:Dell XPS 13 (2021款)、MacBook Pro (2021款)
软件版本:Rufus 3.17、Windows Media Creation Tool
一、为啥子需要重装系统
1、系统崩溃:当系统文件损坏或丢失,导致无法正常启动时,重装系统是最直接的化解办法。
2、运行缓慢:长时间运用PC后,系统垃圾文件增多,导致运行速度变慢,重装系统可以清理这些垃圾文件,恢复系统的流畅性。
3、病毒感染:如果PC被病毒或恶意软件感染,重装系统可以彻底清除这些威胁,保护数据安全。
4、更新系统:当新版本的操作系统发布时,重装系统可以帮助用户体验全新的功能与性能提高。
二、重装系统前的预备工作
1、备份重要数据:重装系统会清除硬盘上的全部数据,因此在操作前务必要份重要文件到外部存储设备或云端。
2、下载系统镜像:前往微软官方网站下载全新的Windows 10或Windows 11系统镜像文件。
3、制作启动盘:运用Rufus等工具将系统镜像写入U盘,制作启动盘。
4、确认硬件兼容性:确保PC硬件符合新系统的超低标准,避免安装后出现兼容性问题。
三、重装系统的详细流程
1、插入启动盘:将制作好的启动盘插入PC的USB接口。
2、进入BIOS配置:重启PC,按下F2、F12或Delete键进入BIOS配置界面。
3、配置启动顺序:在BIOS中将USB设备配置为第一启动项,保存并退出。
4、启动安装程序:PC会从启动盘启动,进入Windows安装程序界面。
5、挑选安装类型:挑选“自定义安装”,然后挑选要安装系统的硬盘分区。
6、格式化硬盘:在安装前格式化目标分区,确保没有残留数据。
7、最初安装:点击“下一步”最初安装系统,等待安装完成。
8、设置系统:安装完成后,按照提示进行初始设置,包括配置用户名、密码、网络连接等。
拓展姿势:
1、系统镜像的挑选:除了Windows官方镜像外,用户还可以挑选一些定制版的系统镜像,这些镜像通常集成了常用软件与驱动,安装后可以节省大量时间。
2、虚幻机安装:对于不想影响现有系统的用户,可以挑选在虚幻机中安装新系统,虚幻机软件如VMware、VirtualBox等都支持这一功能。
3、系统恢复:部分品牌的PC自带系统恢复功能,可以通过按下特定的快捷键(如F11、F9等)进入恢复界面,挑选恢复出厂配置。
4、科技发展历史:重装系统的概念最早可以追溯到20世纪80年代,当时的操作系统如MS-DOS、Windows 3.1等都需要通过软盘或光盘进行安装。随着科技的发展,U盘与网络安装逐渐成为主流。
5、重要角色:比尔·盖茨(Bill Gates)与保罗·艾伦(Paul Allen)是微软企业的创始人,他们开发的Windows操作系统极大地推动了单人PC的普及与发展。
总结:
重装系统是化解PC问题的有效手段,通过本文的详细说明,相信科技爱好者与PC小白用户都能掌握这一技能。在操作前,务必做好数据备份与硬件兼容性检查,按照流程进行操作,确保重装过程顺利完成。希望本文能为我们提供实用的帮助,让您的PC焕然一新。
