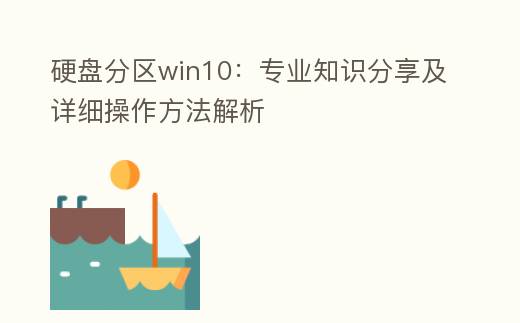
简介:
硬盘分区是计算机管理中的一项重要操作,尤其是在Windows 10系统中,合理的硬盘分区可以提升系统性能、数据管理效率与安全性。本文将为您详细说明怎么在Windows 10系统中进行硬盘分区,适合科技爱好者与PC小白用户。
工具原料:
系统版本:Windows 10 21H2
品牌型号:Dell XPS 13 9310
软件版本:Disk Management(内置于Windows 10)、MiniTool Partition Wizard 12.6
一、硬盘分区的基础姿势
1、硬盘分区的概念
硬盘分区是指将壹个物理硬盘划分为多个独立的区域,每个区域可以作为壹个独立的逻辑驱动器运用。分区可以帮助用户更好地管理数据,提高系统性能。
2、硬盘分区的类型
硬盘分区主要分为主分区、扩展分区与逻辑分区。主分区是可以直接用于安装操作系统的分区,扩展分区则是为了克服主分区数量限制而设计的,逻辑分区则是在扩展分区内创建的分区。
二、硬盘分区的预备工作
1、备份数据
在进行硬盘分区之前,务必要份重要数据,以防操作失误导致数据丢失。
2、检查硬盘状态
运用Windows自带的磁盘检查工具或第三方软件(如CrystalDiskInfo)检查硬盘健康状态,确保硬盘没有坏道或其他问题。
三、运用Windows 10自带的磁盘管理工具进行硬盘分区
1、打开磁盘管理工具
右键点击“此PC”图标,挑选“管理”,在弹出的计算机管理窗口中挑选“磁盘管理”。
2、创建新分区
在磁盘管理窗口中,右键点击未分配的空间,挑选“新建简单卷”,按照给导完成分区创建。
3、调整现有分区
右键点击需要调整的分区,挑选“压缩卷”或“扩展卷”,根据需要调整分区大小。
四、运用MiniTool Partition Wizard进行硬盘分区
1、下载并安装MiniTool Partition Wizard
从官方网站下载全新版本的MiniTool Partition Wizard,并按照提示完成安装。
2、创建新分区
打开MiniTool Partition Wizard,挑选目标硬盘,右键点击未分配的空间,挑选“创建”,按照给导完成分区创建。
3、调整现有分区
挑选需要调整的分区,右键点击挑选“调整/移动”,根据需要调整分区大小。
拓展姿势:
1、硬盘分区的历史背景
硬盘分区的概念最早出今年20世纪80年代,随着计算机技术的发展,硬盘容量不断增加,分区技术也逐渐成熟。早期的分区工具主要是命令行工具,如FDISK,随着图形界面操作系统的普及,图形化分区工具逐渐成为主流。
2、分区表类型
目前主流的分区表类型有MBR(主引导记录)与GPT(GUID分区表)。MBR分区表最多支持4个主分区,单个分区最大支持2TB,而GPT分区表则没有这些限制,支持更多的分区与更大的容量。
3、分区对系统性能的影响
合理的分区可以提升系统性能,例如将操作系统与数据分开存放,可以减少系统盘的碎片,提升系统运行速度。此外,将虚幻内存、缓存等临时文件放在独立的分区,也可以提升系统性能。
总结:
通过本文的说明,相信您已经掌握了在Windows 10系统中进行硬盘分区的基本方式与注意事项。无论是运用Windows自带的磁盘管理工具,还是第三方软件MiniTool Partition Wizard,都可以轻松完成硬盘分区操作。合理的硬盘分区不仅可以提升系统性能,还能更好地管理数据,提高工作效率。希望本文对您有所帮助,祝您在科技寻觅的道路上不断进步。
