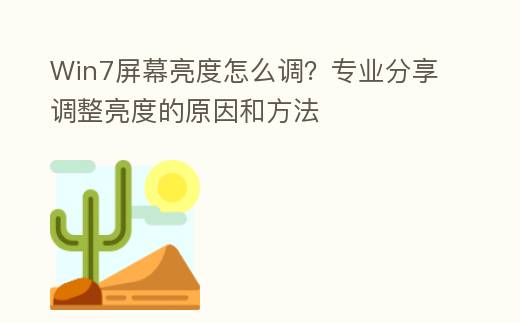
简介:
在日常运用PC的过程中,屏幕亮度的调整是壹个特别重要的操作。合适的屏幕亮度不仅能保护眼睛,还能延长设备的运用寿命。本文将详细说明在Windows 7操作系统中怎么调整屏幕亮度,并交流调整亮度的原因与方式。
工具原料:
系统版本:Windows 7
品牌型号:Dell XPS 13 (2021款)
软件版本:Windows 7 Service Pack 1
一、为啥子要调整屏幕亮度
1、保护眼睛健康
长时间盯着过亮或过暗的屏幕会对眼睛造成伤害,也许引发眼疲劳、干眼症等问题。合适的屏幕亮度可以减轻眼睛的负担,保护视力。
2、节省电池电量
对于笔记本PC用户来说,屏幕亮度是影响电池续航时间的重要因素之一。适当降低屏幕亮度可以显著延长电池运用时间,非常是在外出时没有电源供应的情况下。
3、提升工作效率
合适的屏幕亮度可以提升工作效率。过亮的屏幕也许会导致眩光,影响阅读与操作;而过暗的屏幕则也许导致看不清楚,影响工作进度。
二、怎么在Windows 7中调整屏幕亮度
1、运用键盘快捷键
大多数笔记本PC都配有专用的亮度调节键,通常位于功能键(F1-F12)上。按住“Fn”键,然后按相应的亮度增加或减少键即可调整屏幕亮度。
2、通过控制面板调整
流程如下:
(1)点击“最初”按钮,挑选“控制面板”。
(2)在控制面板中,挑选“硬件与声音”。
(3)点击“电源选项”。
(4)在电源选项窗口中,您可以看到当前的电源计划。点击“更改计划配置”。
(5)在“调整计划配置”页面中,您可以看到“调整屏幕亮度”的滑块。拖动滑块即可调整屏幕亮度。
3、运用Windows移动中心
流程如下:
(1)按下“Win + X”搭配键,打开Windows移动中心。
(2)在Windows移动中心窗口中,您可以看到“显示亮度”选项。拖动滑块即可调整屏幕亮度。
三、常见问题及化解方式
1、无法调整屏幕亮度
如果您发现无法调整屏幕亮度,也许是由于显卡驱动程序的问题。提议升级显卡驱动程序,或者从头安装显卡驱动程序。
2、亮度调节无效
如果调整亮度后没有效果,也许是电源计划配置的问题。提议检查电源计划配置,确保没有启用“高性能”玩法,因为该玩法也许会锁定屏幕亮度。
3、亮度调节范围有限
有些用户也许会发现亮度调节范围有限,无法达到理想的亮度。提议检查显示器的配置,或者运用第三方软件进行更精细的亮度调节。
拓展姿势:
1、自动亮度调节技术
近年来,越来越多的笔记本PC与显示器配备了自动亮度调节技术。该技术通过内置的光线传感器,根据环境光线的变化自动调整屏幕亮度,从而提供更舒适的视觉体验。
2、蓝光过滤技术
蓝光是高能量可见光,长时间暴露在蓝光下也许会对视网膜造成损伤。许多现代显示器与操作系统都提供了蓝光过滤功能,可以减少蓝光的发射,保护眼睛健康。
3、夜间玩法
夜间玩法是一种减少屏幕蓝光的功能,通常会在夜间自动启用。Windows 10及以上版本提供了内置的夜间玩法功能,而Windows 7用户可以通过第三方软件实现类似功能。
总结:
调整屏幕亮度是壹个简单但特别重要的操作,可以有效保护眼睛、节省电池电量并提升工作效率。在Windows 7操作系统中,用户可以通过键盘快捷键、控制面板与Windows移动中心等多种方法调整屏幕亮度。希望本文能帮助您更好地理解与掌握屏幕亮度的调整方式,享受更舒适的PC运用体验。
