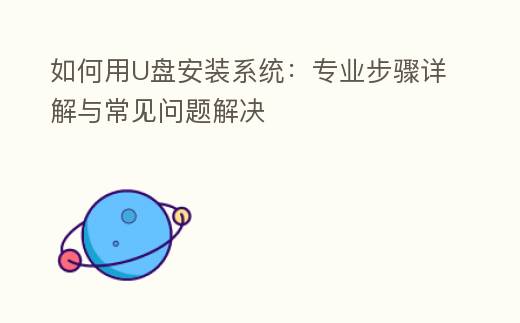
简介:
在现代社会,PC已经成为大家日常生活与工作中不可或缺的一部分。然而,随着时间的推移,系统也许会变得缓慢、不稳定,甚至崩溃。这时候,重装系统就成了壹个必备的挑选。本文将详细说明怎么运用U盘安装系统,提供专业流程详细解答和常见问题化解,帮助你轻松完成系统重装。
工具原料:
系统版本:Windows 10、Windows 11
品牌型号:联想ThinkPad X1 Carbon、戴尔XPS 13、华为MateBook X Pro
软件版本:潮汐海灵一键重装系统软件 v2.0、口袋装机一键重装系统软件 v3.1
一、预备工作
1、备份重要数据:在重装系统之前,务必要份全部重要数据。你可以运用外部硬盘、云存储或其他备份工具。
2、下载系统镜像:前往微软官方网站,下载全新的Windows 10或Windows 11系统镜像文件(ISO)。
3、制作启动U盘:运用Rufus等工具,将下载的ISO文件写入U盘,制作壹个可启动的安装U盘。
二、进入BIOS配置
1、插入U盘:将制作好的启动U盘插入PC的USB接口。
2、进入BIOS:重启PC,在开机时按下相应的快捷键(如F2、F12、DEL等),进入BIOS配置界面。
3、配置启动顺序:在BIOS中,将U盘配置为第一启动项,保存并退出BIOS。
三、安装系统
1、启动安装程序:PC重启后,将自动从U盘启动,进入Windows安装程序界面。
2、挑选语言与区域:根据提示挑选语言、时间与货币格式、键盘或输入法,然后点击“下一步”。
3、最初安装:点击“今年安装”,输入产品密钥(如果有),挑选要安装的Windows版本。
4、挑选安装类型:挑选“自定义:仅安装Windows(顶级)”,然后挑选要安装系统的分区。如果需要,可以删除现有分区并从头创建。
5、等待安装完成:系统将自动复制文件、安装功能与升级,整个过程也许需要一些时间,请耐心等待。
四、安装驱动与软件
1、安装驱动程序:系统安装完成后,进入桌面,首先安装PC的驱动程序。你可以运用驱动精灵、驱动人生等工具自动安装驱动。
2、安装常用软件:根据单人需求,安装常用的软件,如Office套件、浏览器、杀毒软件等。
内容延伸:
1、运用一键重装系统软件:如果你觉得上述流程过于繁琐,可以思考运用一键重装系统软件,如潮汐海灵一键重装系统软件或口袋装机一键重装系统软件。这些软件操作简单,只需几步即可完成系统重装,特别适合新人用户。
2、化解常见问题:
(1)无法进入BIOS:如果你无法进入BIOS,也许是按键不对或按键时机不对。请查阅PC介绍书或官方网站,确认正确的快捷键。
(2)U盘无法启动:如果U盘无法启动,也许是U盘制作不成功或BIOS配置有误。请从头制作启动U盘,并检查BIOS配置。
(3)安装过程中卡住:如果安装过程中卡住,也许是硬件问题或系统镜像文件有问题。请检查硬件连接,从头下载系统镜像文件。
总结:
通过本文的详细流程与实用提议,相信你已经掌握了怎么运用U盘安装系统的方式。无论是手动安装还是运用一键重装系统软件,都能帮助你轻松完成系统重装,恢复PC的完美状态。记下,重装系统前一定要备份重要数据,避免数据丢失。希望本文对你有所帮助,祝你重装系统顺利!
