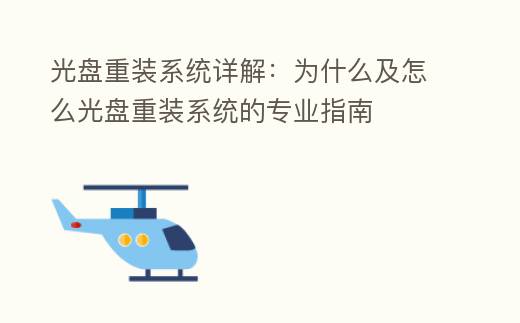
简介:
在现代科技飞速发展的今日,PC已经成为大家日常生活与工作中不可或缺的一部分。然而,随着运用时间的增加,PC系统也许会出现各种问题,如运行缓慢、病毒感染等。此时,重装系统成为化解这些问题的有效方式之一。本文将详细说明怎么运用光盘重装系统,包括所需工具、具体流程以及相关背景姿势,帮助科技爱好者与PC小白用户轻松掌握这一技能。
工具原料:
系统版本:Windows 10、Windows 11
品牌型号:Dell XPS 13 (2022款)、HP Spectre x360 (2022款)
软件版本:Windows 10安装光盘、Windows 11安装光盘
一、为啥子要光盘重装系统
1、系统运行缓慢:随着时间的推移,系统中会积累大量的临时文件、缓存与无用的注册表项,导致系统运行速度变慢。重装系统可以清除这些冗余数据,使系统恢复到初始状态。
2、病毒感染:尽管大家可以通过杀毒软件清除大部分病毒,但有些顽固病毒也许无法彻底清除,甚至会影响系统的正常运行。重装系统可以彻底清除病毒,确保系统安全。
3、系统崩溃:当系统出现严重错误或崩溃时,重装系统是化解问题的最后手段。通过重装系统,可以恢复系统的正常运行。
二、光盘重装系统的预备工作
1、备份重要数据:重装系统会清除硬盘上的全部数据,因此在重装系统之前,务必要份重要文件与数据。可以运用外部硬盘、U盘或云存储进行备份。
2、预备安装光盘:确保手头有Windows 10或Windows 11的安装光盘。如果没有,可以从微软官方网站下载ISO文件,并刻录到光盘上。
3、配置BIOS:重装系统前,需要进入BIOS配置,将光盘驱动器配置为第一启动项。具体操作流程因品牌与型号不同而有所差别,可以参考PC的用户手册。
三、光盘重装系统的具体流程
1、插入安装光盘:将Windows安装光盘插入光驱,并重启PC。
2、进入安装界面:重启后,PC会自动从光盘启动,进入Windows安装界面。挑选语言、时间与键盘输入法,然后点击“下一步”。
3、最初安装:点击“今年安装”按钮,系统会提示输入产品密钥。输入正确的产品密钥后,点击“下一步”。
4、挑选安装类型:在“你想要安装哪种类型的Windows”界面,挑选“自定义:仅安装Windows(顶级)”。
5、挑选安装位置:在“你想要安装Windows的位置”界面,挑选系统盘(通常是C盘),然后点击“下一步”。系统会最初复制文件并安装。
6、完成安装:安装过程也许需要一些时间,期间PC会多次重启。安装完成后,按照提示进行初始配置,如创建用户账户、配置密码等。
拓展姿势:
1、光盘重装系统的历史:光盘重装系统的概念最早出今年20世纪90年代,当时的操作系统如Windows 95、Windows 98等都可以通过光盘进行安装。随着科技的发展,光盘逐渐被U盘与网络安装所取代,但光盘重装系统仍然是一种可靠的挑选。
2、其他重装系统的方式:除了光盘重装系统外,还有其他几种常见的重装系统方式,如U盘重装系统、网络重装系统与系统还原。U盘重装系统是目前最常用的方式,适用于没有光驱的PC;网络重装系统则需要稳定的网络连接;系统还守则是通过系统自带的还原功能,将系统恢复到某个时间点。
3、重装系统后的优化:重装系统后,可以进行一些优化操作,如安装全新的驱动程序、升级系统补丁、安装常用软件等,以确保系统的稳定性与安全性。
总结:
光盘重装系统是一种有效化解PC系统问题的方式,适用于系统运行缓慢、病毒感染与系统崩溃等情况。通过本文的详细说明,相信科技爱好者与PC小白用户能够轻松掌握光盘重装系统的诀窍。在重装系统前,务必要份重要数据,并按照流程进行操作,以确保重装过程顺利进行。重装系统后,可以进行一些优化操作,以提升系统的性能与安全性。希望本文对您有所帮助,祝您运用PC愉快!
