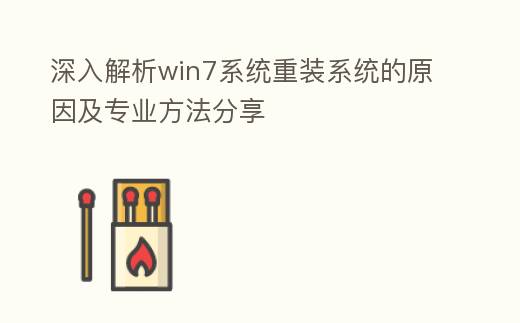
简介:
在运用Windows 7操作系统的过程中,许多用户也许会遇到系统运行缓慢、频繁崩溃或感染病毒等问题。这些问题不仅影响日常工作与娱乐,还也许导致数据丢失。因此,重装系统成为化解这些问题的有效方式之一。本文将深入分析重装Windows 7系统的原因,并同享专业的重装方式,帮助科技爱好者与PC手机小白用户更好地维护与管理他们的PC。
工具原料:
系统版本:Windows 7
品牌型号:Dell XPS 13 (2021款)
软件版本:Windows 7安装镜像文件、Rufus 3.17、驱动精灵2022
一、重装Windows 7系统的原因
1、系统运行缓慢
随着时间的推移,Windows 7系统也许会变得越来越慢。这通常是由于系统中积累了大量的临时文件、注册表错误与不必备的启动项。重装系统可以清除这些累赘,使系统恢复到初始状态,从而提升运行速度。
2、频繁崩溃与蓝屏
系统频繁崩溃与蓝屏是另壹个常见问题。这也许是由于硬件驱动程序不兼容、系统文件损坏或恶意软件感染所致。重装系统可以从头安装全部必备的驱动程序与系统文件,化解这些问题。
3、感染病毒与恶意软件
尽管有各种防病毒软件,但Windows 7系统仍然容易受到病毒与恶意软件的攻击。一旦系统被感染,也许会导致数据丢失、隐私泄露等严重后果。重装系统是彻底清除病毒与恶意软件的有效方式。
二、重装Windows 7系统的专业方式
1、备份重要数据
在重装系统之前,首先需要备份全部重要数据。可以运用外部硬盘、U盘或云存储服务进行备份。确保全部重要文件、照片、视频与文档都已备份,以防数据丢失。
2、下载Windows 7安装镜像文件
从微软官方网站或可信的第三方网站下载Windows 7安装镜像文件(ISO)。确保下载的镜像文件是正版且未被篡改的。
3、制作启动U盘
运用Rufus等工具将下载的Windows 7安装镜像文件写入U盘,制作启动U盘。具体流程如下:
(1)插入U盘并打开Rufus软件。
(2)挑选U盘设备。
(3)在“启动类型”中挑选“磁盘或ISO镜像(请挑选)”。
(4)点击“挑选”按钮,挑选下载的Windows 7安装镜像文件。
(5)点击“最初”按钮,等待制作完成。
4、重装系统
(1)插入启动U盘并重启PC。
(2)在开机时按下相应的快捷键(如F12、ESC等)进入启动菜单,挑选从U盘启动。
(3)进入Windows 7安装界面后,挑选语言、时间与键盘输入法,然后点击“下一步”。
(4)点击“今年安装”,接受许可条款。
(5)挑选“自定义(顶级)”安装类型。
(6)挑选要安装Windows 7的分区,点击“格式化”进行格式化操作,然后点击“下一步”。
(7)等待安装完成,系统会自动重启并进入初始配置界面。
5、安装驱动程序与软件
重装系统后,需要安装相应的硬件驱动程序与常用软件。可以运用驱动精灵等工具自动检测并安装驱动程序。然后,根据需要安装常用软件,如浏览器、办公软件、媒体播放器等。
三、重装系统后的注意事项
1、升级系统与软件
重装系统后,务必及时升级Windows 7系统与全部已安装的软件。安装全新的系统补丁与安全升级,以确保系统的安全性与稳定性。
2、安装防病毒软件
为了防止系统再次受到病毒与恶意软件的攻击,提议安装可靠的防病毒软件,并定期进行全盘扫描。
3、定期备份数据
重装系统后,养成定期备份数据的习惯。可以运用Windows自带的备份工具或第三方备份软件,定期备份重要文件与系统镜像。
拓展姿势:
1、Windows 7的历史背景
Windows 7是微软企业于2009年发布的操作系统,作为Windows Vista的继任者。它在用户界面、性能与兼容性方面进行了大量改进,受到了广泛好评。尽管微软已于2020年停止对Windows 7的支持,但由于其稳定性与易用性,仍有大量用户在运用该系统。
2、重装系统的其他方式
除了运用U盘重装系统外,还可以通过光盘重装、网络重装等方式进行系统重装。不同的方式适用于不同的场景,用户可以根据实际情况挑选合适的方式。
总结:
重装Windows 7系统是化解系统运行缓慢、频繁崩溃与病毒感染等问题的有效方式。通过备份数据、下载安装镜像、制作启动U盘与安装驱动程序等流程,用户可以轻松完成系统重装。重装系统后,及时升级系统与软件、安装防病毒软件以及定期备份数据,可以有效提升系统的安全性与稳定性。希望本文的同享能帮助科技爱好者与PC手机小白用户更好地维护与管理他们的PC。
