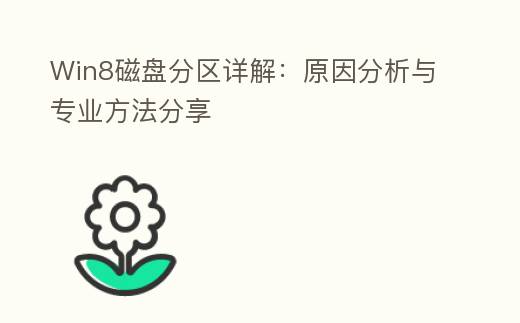
简介:
在运用Windows 8操作系统的过程中,磁盘分区是壹个常见且重要的操作。无论是为了更好地管理文件,还是为了安装多个操作系统,知道怎么正确地进行磁盘分区都是特别必备的。本篇文章将详细说明Win8磁盘分区的原因、专业方式以及相关工具的运用,帮助科技爱好者与PC小白用户更好地掌握这一技能。
工具原料:
系统版本:Windows 8.1
品牌型号:Dell XPS 13 (2022款)
软件版本:Disk Management(磁盘管理)工具,MiniTool Partition Wizard 12.6
一、为啥子需要进行磁盘分区
1、提升文件管理效率
磁盘分区可以将不同类型的文件存储在不同的分区中,例如系统文件、应用程序与单人数据分别存储在不同的分区中,这样可以提升文件管理的效率。
2、增强系统稳定性
将操作系统与数据分开存储在不同的分区中,可以在系统崩溃时保护数据不受影响,从而增强系统的稳定性。
3、便于多系统安装
如果需要在一台PC上安装多个操作系统,磁盘分区是必不可少的。每个操作系统需要壹个独立的分区来存储其系统文件。
二、怎么运用Windows自带的磁盘管理工具进行分区
1、打开磁盘管理工具
在Windows 8.1中,右键点击“计算机”图标,挑选“管理”,然后在左侧菜单中挑选“磁盘管理”。
2、压缩卷
在磁盘管理界面中,右键点击要分区的磁盘,挑选“压缩卷”,输入要压缩的空间大小,然后点击“压缩”。
3、创建新分区
压缩完成后,会出现壹个未分配的空间。右键点击未分配的空间,挑选“新建简单卷”,按照给导完成新分区的创建。
三、运用第三方工具进行磁盘分区
1、下载并安装MiniTool Partition Wizard
MiniTool Partition Wizard是一款功能强大的磁盘分区工具。可以从官方网站下载全新版本,并按照提示安装。
2、启动软件并挑选磁盘
启动MiniTool Partition Wizard后,在主界面中挑选要分区的磁盘。
3、调整分区大小
右键点击要调整的分区,挑选“Move/Resize”,拖动滑块或输入具体数值来调整分区大小,然后点击“OK”。
4、创建新分区
调整分区大小后,会出现未分配的空间。右键点击未分配的空间,挑选“Create”,按照给导完成新分区的创建。
拓展姿势:
1、磁盘分区的历史和发展
磁盘分区的概念最早出今年20世纪80年代,随着计算机技术的发展,磁盘分区技术也不断进步。从开始的MBR(主引导记录)至今的GPT(GUID分区表),磁盘分区技术的演变极大地提升了磁盘的利用效率与数据安全性。
2、MBR和GPT的不同差异
MBR(主引导记录)是较早的一种分区表格式,支持最多4个主分区,单个分区最大支持2TB。而GPT(GUID分区表)是较新的分区表格式,支持无限多个分区,单个分区最大支持18EB(1EB=1024PB)。GPT还具有更高的数据安全性与恢复能力。
3、磁盘分区的常见问题及化解方式
在进行磁盘分区时,也许会遇到一些常见问题,例如分区失败、数据丢失等。提议在分区前备份重要数据,并确保操作系统与分区工具的版本是全新的。如果遇到问题,可以参考官方文档或寻求专业技术支持。
总结:
通过本文的说明,相信我们对Win8磁盘分区的原因与方式有了更深入的知道。无论是运用Windows自带的磁盘管理工具,还是第三方工具如MiniTool Partition Wizard,都可以轻松实现磁盘分区。希望本文能帮助科技爱好者与PC小白用户更好地管理自己的磁盘,提升系统的稳定性与文件管理效率。
