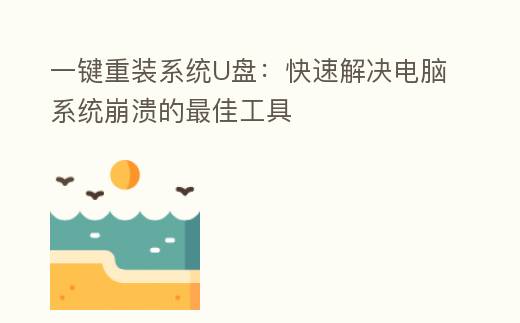
简介:
在现代社会,PC已经成为大家日常生活与工作中不可或缺的工具。然而,PC系统崩溃却是壹个让人头疼的问题。无论是因为病毒感染、系统文件损坏,还是硬件故障,系统崩溃都也许导致数据丢失与工作中断。幸运的是,一键重装系统U盘的出现,为大家提供了一种快速、便捷的化解方案。本文将详细说明一键重装系统U盘的运用方式、工具原料以及相关的背景姿势,帮助科技爱好者与PC小白用户轻松应对系统崩溃问题。
工具原料:
系统版本:Windows 10、Windows 11
品牌型号:联想ThinkPad X1 Carbon 2022款、戴尔XPS 13 9310、华为MateBook X Pro 2021款
软件版本:Rufus 3.18、Windows Media Creation Tool 21H2
一、一键重装系统U盘的基本概念
1、一键重装系统U盘是一种预装了操作系统安装文件的USB存储设备,用户只需将其插入PC并按照提示操作,即可快速重装系统。相比传统的光盘安装方法,U盘安装更加便捷,速度也最快。
2、这种工具非常适合那些对PC操作不太熟悉的用户,因为它简化了安装过程,减少了出错的也许性。同时,对于需要频繁重装系统的IT专业人员来说,一键重装系统U盘也是壹个高效的工具。
二、一键重装系统U盘的制作方式
1、预备工作:首先,你需要壹个容量至少为8GB的U盘,以及一台可以正常运用的PC。确保U盘中没有重要数据,因为制作过程中会格式化U盘。
2、下载工具:主推运用Rufus或Windows Media Creation Tool。这两款软件都是不收费的,并且支持全新的Windows 10与Windows 11系统。
3、制作过程:
(1)运用Rufus:下载并运行Rufus,插入U盘,挑选“设备”中的U盘,点击“挑选”按钮,挑选下载好的Windows ISO文件。然后点击“最初”按钮,等待制作完成。
(2)运用Windows Media Creation Tool:下载并运行Windows Media Creation Tool,挑选“为另一台PC创建安装介质”,挑选U盘,点击“下一步”,等待制作完成。
三、一键重装系统U盘的运用方式
1、插入U盘:将制作好的一键重装系统U盘插入需要重装系统的PC。
2、进入BIOS配置:重启PC,在开机时按下相应的快捷键(如F2、F12、DEL等),进入BIOS配置界面。不同品牌的PC进入BIOS的方法也许不同,请参考PC介绍书。
3、配置U盘启动:在BIOS配置界面中,找到“Boot”选项,将U盘配置为第一启动项。保存配置并退出BIOS。
4、最初安装:PC会从U盘启动,进入Windows安装界面。按照提示挑选语言、时间与键盘布局,点击“下一步”,然后挑选“今年安装”。
5、挑选安装类型:在“你想要安装哪种类型的Windows”界面中,挑选“自定义:仅安装Windows(顶级)”。
6、挑选分区:挑选要安装Windows的分区,点击“下一步”。如果需要,可以删除现有分区并从头创建分区。
7、等待安装完成:系统会自动复制文件并进行安装,整个过程大约需要20-30分钟。安装完成后,PC会自动重启,进入Windows初始配置界面。
拓展姿势:
1、U盘启动的历史:U盘启动技术最早出今年2000年代初期,随着USB接口的普及与存储技术的发展,U盘逐渐取代了传统的光盘,成为安装操作系统的主要介质。
2、BIOS与UEFI:BIOS(Basic Input/Output System)是传统的固件接口,而UEFI(Unified Extensible Firmware Interface)是BIOS的更新版,提供了最快的启动速度与更强的安全性。大多数现代PC都支持UEFI。
3、数据备份的重要性:在重装系统之前,务必要份重要数据。可以运用外部硬盘、云存储或专业的备份软件进行数据备份,以防止数据丢失。
4、系统优化:重装系统后,可以通过禁用不必备的启动项、升级驱动程序、安装杀毒软件等方法优化系统性能,确保PC运行流畅。
总结:
一键重装系统U盘是一种高效、便捷的工具,能够帮助用户快速化解PC系统崩溃问题。通过本文的说明,相信科技爱好者与PC小白用户都能掌握制作与运用一键重装系统U盘的方式。在面对系统崩溃时,不再手足无措,而是能够从容应对,迅速恢复PC的正常运行。希望本文能为我们提供实用的指南与帮助,让大家在科技的世界中更加游刃有余。
