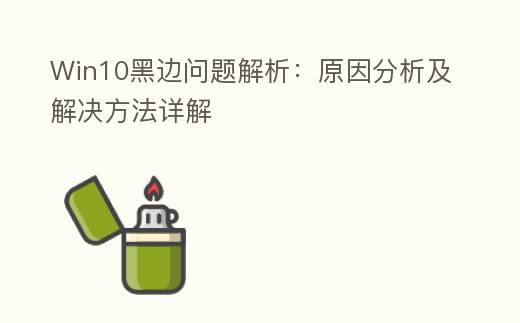
简介:
在运用Windows 10操作系统的过程中,许多用户也许会遇到屏幕黑边的问题。这种现象通常出今年连接外部显示器或更改显示配置时,导致屏幕显示区域被黑边包围,影响用户体验。本文将详细分析Win10黑边问题的原因,并提供有效的化解方式,帮助用户恢复正常的显示效果。
工具原料:
系统版本:Windows 10 21H2
品牌型号:Dell XPS 13 9310、HP Spectre x360 14
软件版本:Intel Graphics Command Center 1.100.3407.0
一、Win10黑边问题的原因解析
1、显示分辨率配置不当
在Windows 10中,显示分辨率配置不当是导致黑边问题的主要原因之一。当显示器的分辨率和系统配置的分辨率不匹配时,屏幕显示区域也许会出现黑边。例如,用户在运用4K显示器时,如果系统分辨率配置为1080p,就会出现黑边现象。
2、显示比例配置不正确
显示比例配置不正确也会导致黑边问题。Windows 10提供了多种显示比例选项,如16:9、4:3等。如果显示器的物理比例和系统配置的比例不一致,屏幕显示区域也许会被黑边包围。
3、显卡驱动问题
显卡驱动程序的兼容性问题也是导致黑边现象的常见原因。非常是在升级显卡驱动程序后,也许会出现显示配置不兼容的情况,导致黑边问题。
二、Win10黑边问题的化解方式
1、调整显示分辨率
首先,用户可以试试调整显示分辨率来化解黑边问题。具体操作流程如下:
(1)右键点击桌面空白处,挑选“显示配置”。
(2)在“显示”选项卡中,找到“分辨率”配置,挑选和显示器匹配的分辨率。
(3)点击“应用”按钮,确认更改。
2、调整显示比例
如果调整分辨率后问题仍未化解,可以试试调整显示比例。具体操作流程如下:
(1)右键点击桌面空白处,挑选“显示配置”。
(2)在“显示”选项卡中,找到“缩放和布局”配置,挑选合适的显示比例。
(3)点击“应用”按钮,确认更改。
3、升级显卡驱动程序
升级显卡驱动程序也是化解黑边问题的有效方式。具体操作流程如下:
(1)打开“设备管理器”,找到“显示适配器”选项。
(2)右键点击显卡设备,挑选“升级驱动程序”。
(3)挑选“自动搜索升级的驱动程序软件”,系统会自动下载并安装全新的驱动程序。
(4)重启PC,检查黑边问题是否化解。
三、运用场景及案例解析
1、连接外部显示器
许多用户在连接外部显示器时会遇到黑边问题。例如,一位用户在运用Dell XPS 13 9310连接4K显示器时,发现屏幕四周出现黑边。通过调整显示分辨率与比例,成功化解了问题。
2、游戏与多媒体应用
在游戏与多媒体应用中,黑边问题也较为常见。例如,一位用户在运用HP Spectre x360 14玩游戏时,发现游戏画面被黑边包围。通过升级显卡驱动程序,问题得以化解。
拓展姿势:
1、显示技术的发展
显示技术的发展对化解黑边问题起到了重要作用。早期的CRT显示器由于技术限制,常常出现黑边现象。随着LCD、LED等显示技术的普及,显示效果得到了显著提高,黑边问题逐渐减少。
2、显卡驱动的重要性
显卡驱动程序是连接硬件与操作系统的重要桥梁。驱动程序的升级与优化可以提高显示效果,化解兼容性问题。因此,保持显卡驱动程序的全新版本对于化解黑边问题至关重要。
总结:
Win10黑边问题虽然常见,但通过调整显示分辨率、显示比例与升级显卡驱动程序等方式,用户可以轻松化解这一问题。知道显示技术的发展与显卡驱动的重要性,有助于用户更好地应对类似问题。希望本文的分析与化解方式能为广大科技爱好者与PC手机小白用户提供实用的指南,提高运用体验。
