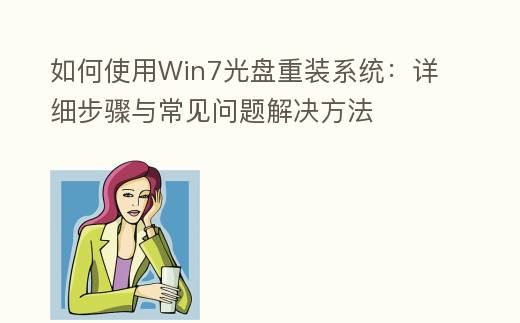
简介:
在运用PC的过程中,系统问题时有发生,尤其是当系统变得缓慢或出现故障时,重装系统是壹个有效的化解方案。本文将详细说明怎么运用Win7光盘重装系统,包括所需工具、详细流程以及常见问题的化解方式。无论你是科技爱好者还是PC小白,这篇文章都将为你提供实用的指南。
工具原料:
系统版本:Windows 7
品牌型号:联想ThinkPad X1 Carbon 2022款
软件版本:Windows 7安装光盘
一、预备工作
1、备份重要数据:在重装系统之前,务必将PC中的重要数据备份到外部存储设备,如U盘、移动硬盘或云存储。
2、预备Win7安装光盘:确保你有一张Windows 7的安装光盘。如果没有,可以从微软官方网站下载ISO文件并刻录到光盘上。
3、获得驱动程序:提前下载并保存好PC所需的驱动程序,尤其是网卡驱动,以便重装系统后能够顺利连接网络。
二、进入BIOS配置
1、重启PC:在PC启动时,按下相应的快捷键(通常是F2、F10或Del键)进入BIOS配置界面。
2、配置光盘启动:在BIOS配置中,找到“Boot”选项,将光驱配置为第一启动项。保存配置并退出BIOS。
三、最初安装Windows 7
1、插入Win7安装光盘:将光盘插入光驱,重启PC。
2、启动安装程序:PC会从光盘启动,进入Windows 7安装界面。挑选语言、时间与键盘输入法后,点击“下一步”。
3、挑选“今年安装”:点击“今年安装”按钮,最初安装程序。
4、接受许可条款:阅读并接受微软的许可条款,点击“下一步”。
5、挑选安装类型:挑选“自定义(顶级)”安装类型,以便进行最新安装。
6、分区与格式化:在“你想将Windows安装到哪里?”界面,挑选系统盘(通常是C盘),点击“驱动器选项(顶级)”,然后点击“格式化”。注意,这将清除系统盘上的全部数据。
7、最初安装:点击“下一步”,安装程序将最初复制文件并安装Windows 7。这一过程也许需要一些时间,请耐心等待。
四、完成安装与初始配置
1、配置用户信息:安装完成后,系统会提示你配置用户名与计算机名。按照提示输入相关信息。
2、配置密码:为你的账户配置壹个安全的密码,并记下它。
3、输入产品密钥:输入Windows 7的产品密钥,激活系统。
4、配置时间与日期:根据你的时区配置正确的时间与日期。
5、挑选升级配置:挑选“运用主推配置”以确保系统能够自动下载与安装升级。
五、安装驱动程序与软件
1、安装驱动程序:运用之前预备好的驱动程序安装包,安装网卡、显卡、声卡等硬件的驱动程序。
2、安装常用软件:根据需要安装常用的软件,如浏览器、办公软件、杀毒软件等。
常见问题化解方式
1、无法进入BIOS:如果无法进入BIOS,试试不同的快捷键,或参考PC介绍书查找正确的按键。
2、光盘无法启动:检查光盘是否损坏,或试试更换光盘。如果问题依旧,思考运用U盘启动安装。
3、驱动程序安装失败:确保下载的驱动程序和系统版本匹配,或试试从官方网站从头下载全新版本。
拓展姿势:
1、Windows 7的历史:Windows 7是微软企业于2009年发布的操作系统,因其稳定性与易用性广受用户欢迎。尽管微软已于2020年停止对其提供支持,但仍有不少用户在运用。
2、BIOS和UEFI:BIOS(基本输入输出系统)是传统的固件接口,而UEFI(统一可扩展固件接口)是其更新版,提供了最快的启动速度与更强的安全性。现代PC多采用UEFI,但仍保留了BIOS兼容玩法。
3、数据备份的重要性:重装系统会清除系统盘上的全部数据,因此备份是特别重要的流程。主推运用云存储服务,如OneDrive、Google Drive等,确保数据安全。
总结:
通过本文的详细流程与常见问题化解方式,相信你已经掌握了怎么运用Win7光盘重装系统的诀窍。重装系统不仅能化解许多系统问题,还能让PC焕然一新。希望这篇文章能为你提供实用的帮助,让你的PC运用体验更加顺畅。
