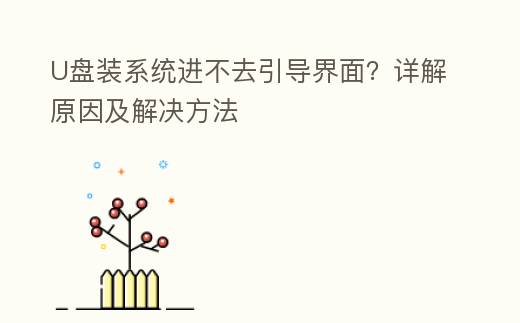
简介:
在日常运用PC的过程中,很多用户会遇到通过U盘装系统时无法进入引导界面的情况。这种问题也许会让人感到困惑与无助。本文将详细分析U盘装系统进不去引导界面的原因,并提供相应的化解方式,帮助科技爱好者与PC小白用户顺利化解这一问题。
工具原料:
系统版本:Windows 10、Windows 11
品牌型号:联想ThinkPad X1 Carbon 2022款、戴尔XPS 13 9310
软件版本:Rufus 3.18、Ventoy 1.0.62
一、U盘装系统进不去引导界面的常见原因
1、U盘制作不当
U盘制作系统安装盘时,如果运用了不正确的工具或方式,也许会导致U盘无法正常引导。例如,运用了不兼容的ISO文件或制作工具。
2、BIOS配置问题
BIOS(基本输入输出系统)配置不当是导致无法进入引导界面的常见原因之一。常见的BIOS配置问题包括未启用U盘引导、未配置正确的引导顺序等。
3、U盘接口问题
有些PC的USB接口也许存在兼容性问题,导致U盘无法正常引导。例如,运用了USB 3.0接口而PC只支持USB 2.0。
4、U盘本身问题
U盘本身存在硬件故障或质量问题,也也许导致无法进入引导界面。这种情况下,提议更换壹个质量可靠的U盘。
二、化解U盘装系统进不去引导界面的方式
1、从头制作U盘启动盘
运用可靠的工具从头制作U盘启动盘。主推运用Rufus或Ventoy,这些工具支持多种ISO文件格式,并且操作简单。
流程:
1. 下载并安装Rufus或Ventoy。
2. 插入U盘,打开Rufus或Ventoy。
3. 挑选ISO文件,配置启动盘参数,点击“最初”进行制作。
2、检查并调整BIOS配置
进入BIOS配置界面,确保已启用U盘引导,并将U盘配置为第一引导设备。
流程:
1. 重启PC,按下F2、F10、Del等键进入BIOS配置界面(具体按键因品牌而异)。
2. 在“Boot”选项卡中,找到“Boot Device Priority”或类似选项。
3. 将U盘配置为第一引导设备,保存并退出。
3、试试不同的USB接口
如果当前运用的USB接口无法引导,试试更换其他USB接口,非常是从USB 3.0接口换到USB 2.0接口。
4、更换U盘
如果怀疑U盘本身存在问题,试试运用其他质量可靠的U盘从头制作启动盘。
三、案例解析
1、案例一:联想ThinkPad X1 Carbon 2022款
用户在运用联想ThinkPad X1 Carbon 2022款通过U盘装系统时,发现无法进入引导界面。经过检查,发现是BIOS配置问题。用户进入BIOS配置界面,将U盘配置为第一引导设备后,成功进入引导界面并完成系统安装。
2、案例二:戴尔XPS 13 9310
用户在运用戴尔XPS 13 9310通过U盘装系统时,发现U盘无法引导。经过排查,发现是U盘制作不当。用户从头运用Rufus制作启动盘后,成功进入引导界面并完成系统安装。
拓展姿势:
1、BIOS和UEFI的不同差异
BIOS(Basic Input/Output System)是传统的固件接口,而UEFI(Unified Extensible Firmware Interface)是BIOS的更新版,提供了最快的启动速度与更强的安全性。现代PC大多采用UEFI,但仍保留了兼容BIOS的玩法。
2、GPT和MBR分区表
GPT(GUID Partition Table)与MBR(Master Boot Record)是两种不同的分区表格式。GPT支持更大的硬盘容量与更多的分区,而MBR则有较大的兼容性。制作U盘启动盘时,需要根据目标PC的分区表格式挑选合适的工具与配置。
总结:
通过本文的详细分析与化解方式,相信读者已经掌握了U盘装系统进不去引导界面的常见原因及化解方式。无论是U盘制作不当、BIOS配置问题、U盘接口问题还是U盘本身问题,都可以通过本文提供的方式进行排查与化解。希望本文能帮助科技爱好者与PC小白用户顺利化解这一问题,提高PC运用体验。
