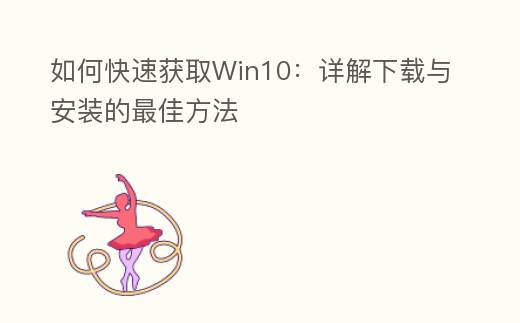
简介:
Windows 10作为微软推出的全新一代操作系统,凭借其稳定性与丰富的功能,受到了广大用户的青睐。无论是科技爱好者还是PC手机小白用户,都希望能够快速获得并安装这一系统。本文将详细解答怎么快速获得Win10,包括下载和安装的完美方式,帮助您轻松上手。
工具原料:
系统版本:Windows 10
品牌型号:Dell XPS 13 (2022款),MacBook Pro (2021款)
软件版本:Windows 10安装工具,Rufus 3.18
一、预备工作
1、确保设备满足系统标准
在下载与安装Windows 10之前,首先需要确保您的设备满足系统的超低标准。一般来说,Windows 10的超低硬件标准包括1GHz或最快的处理器、1GB(32位)或2GB(64位)的RAM、16GB(32位)或20GB(64位)的硬盘空间、DirectX 9或更高版本的图形设备以及800x600的显示分辨率。
2、备份重要数据
在进行系统安装之前,提议备份设备上的重要数据。您可以运用外部硬盘、云存储服务(如OneDrive、Google Drive)或其他备份工具来保存重要文件,以防止数据丢失。
二、下载Windows 10
1、访问微软官方网站
要下载Windows 10,首先需要访问微软的官方网站。在浏览器中输入“Windows 10下载”并点击搜索结果中的微软官方网站链接。
2、挑选合适的版本
在微软官方网站上,您可以看到多个Windows 10版本的下载选项。根据您的需求挑选合适的版本,例如家庭版、专业版等。点击“立即下载工具”按钮,下载Windows 10安装工具。
3、运行安装工具
下载完成后,运行Windows 10安装工具。工具会引导您完成下载与创建安装介质的过程。您可以挑选直接更新当前设备,或者创建USB安装盘以便在其他设备上安装。
三、创建安装介质
1、预备USB驱动器
如果您挑选创建USB安装盘,需要预备壹个至少8GB容量的USB驱动器。确保驱动器中没有重要数据,因为创建安装介质的过程中会格式化驱动器。
2、运用Rufus创建启动盘
除了运用Windows 10安装工具,您还可以运用Rufus等第三方工具来创建启动盘。下载并运行Rufus,挑选您的USB驱动器,点击“挑选”按钮,挑选下载的Windows 10 ISO文件,然后点击“最初”按钮,等待创建过程完成。
四、安装Windows 10
1、插入USB安装盘
将创建好的USB安装盘插入需要安装Windows 10的设备。重启设备并进入BIOS配置,配置USB驱动器为第一启动项。
2、启动安装程序
保存并退出BIOS配置,设备会从USB驱动器启动并进入Windows 10安装程序。按照屏幕上的提示挑选语言、时间与键盘布局,然后点击“下一步”按钮。
3、挑选安装类型
在安装类型挑选界面,您可以挑选“更新”或“自定义”安装。挑选“自定义”安装可以进行最新安装,清除设备上的全部数据。
4、分区与安装
在分区界面,挑选要安装Windows 10的分区。如果需要,可以删除现有分区并创建新的分区。挑选目标分区后,点击“下一步”按钮,安装程序会最初复制文件并安装系统。
拓展姿势:
1、Windows 10的版本历史
Windows 10自2015年发布以来,故事了多个版本的升级。每个版本都带来了新的功能与改进,例如Windows 10周年升级、创意者升级、秋天创意者升级等。知道这些版本的历史,可以帮助您更好地挑选适合自己的版本。
2、Windows 10的安全性
Windows 10在安全性方面做了大量改进,例如引入了Windows Hello生物识别技术、Windows Defender防病毒软件等。这些功能可以有效保护您的设备与数据安全。
3、Windows 10的兼容性
Windows 10具有良好的兼容性,可以运行大多数Windows 7与Windows 8.1的应用程序。此外,Windows 10还支持多种硬件设备与外设,确保用户可以无缝过渡到新系统。
总结:
通过本文的详细说明,您应该已经知道了怎么快速获得并安装Windows 10。无论是下载、创建安装介质还是实际安装过程,每一步都至关重要。希望本文能够帮助您顺利完成Windows 10的安装,享受这一强大操作系统带来的便利与功能。如果您在安装过程中遇到任何问题,欢迎随时查阅相关资料或咨询专业人士。
