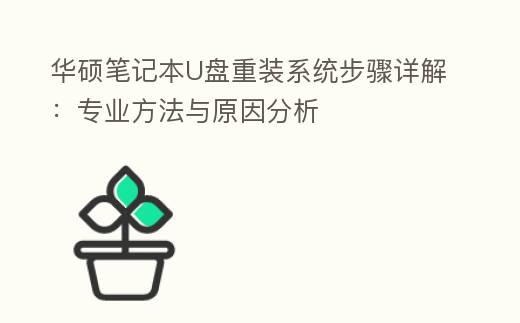
简介:
在现代科技的飞速发展中,PC已经成为大家日常生活与工作中不可或缺的工具。然而,随着运用时间的增加,系统问题也随之而来。对于华硕笔记本用户来说,U盘重装系统是一种高效且便捷的化解方案。本文将详细说明华硕笔记本U盘重装系统的流程,并解析其专业方式和原因。
工具原料:
系统版本:Windows 10或Windows 11
品牌型号:华硕笔记本(如华硕ZenBook 14、华硕VivoBook S15等)
软件版本:Rufus 3.18或更高版本,Windows 10/11安装镜像文件
一、预备工作
1、备份数据:在重装系统之前,务必要份重要数据。可以运用外接硬盘、云存储等方法进行备份,以防数据丢失。
2、下载Windows安装镜像:前往微软官方网站,下载全新版本的Windows 10或Windows 11安装镜像文件(ISO格式)。
3、下载Rufus:Rufus是一款不收费的U盘启动盘制作工具,可以从其官方网站下载全新版本。
二、制作启动U盘
1、插入U盘:将U盘插入PC的USB接口,确保U盘容量不小于8GB。
2、打开Rufus:运行Rufus软件,挑选U盘设备。
3、挑选镜像文件:在Rufus界面中,点击“挑选”按钮,找到并挑选之前下载的Windows安装镜像文件。
4、配置参数:在Rufus中,挑选“分区类型”为“GPT”,文件系统为“NTFS”,其余参数保持默认。
5、最初制作:点击“最初”按钮,Rufus将自动格式化U盘并写入Windows安装镜像。完成后,U盘即成为启动盘。
三、重装系统
1、进入BIOS配置:重启华硕笔记本,在开机时按下“F2”键进入BIOS配置界面。
2、配置启动顺序:在BIOS中,找到“Boot”选项卡,将U盘配置为第一启动项。保存配置并退出BIOS。
3、启动安装程序:重启PC,系统将从U盘启动,进入Windows安装程序界面。
4、挑选安装选项:在安装界面中,挑选“自定义安装”,然后挑选要安装系统的分区。提议格式化目标分区,以确保干净的安装环境。
5、最初安装:点击“下一步”,系统将自动最初安装Windows。安装过程也许需要一些时间,请耐心等待。
四、安装驱动与软件
1、安装驱动程序:系统安装完成后,进入桌面。前往华硕官方网站,下载并安装适用于您笔记本型号的全新驱动程序。
2、安装常用软件:根据单人需求,安装常用的软件,如Office套件、浏览器、杀毒软件等。
拓展姿势:
1、U盘重装系统的优势:相比于传统的光盘安装,U盘重装系统具有速度快、便携性强、操作简便等优势。非常是在没有光驱的笔记本PC上,U盘重装系统更是必不可少的工具。
2、BIOS和UEFI的不同差异:BIOS(Basic Input/Output System)是传统的固件接口,而UEFI(Unified Extensible Firmware Interface)是新一代的固件接口,具有最快的启动速度与更强的安全性。大多数现代华硕笔记本都支持UEFI。
3、GPT和MBR分区类型:GPT(GUID Partition Table)是新一代的分区表类型,支持更大的硬盘容量与更多的分区数,而MBR(Master Boot Record)是传统的分区表类型,支持的硬盘容量与分区数有限。在重装系统时,提议挑选GPT分区类型。
总结:
通过本文的详细说明,相信我们已经掌握了华硕笔记本U盘重装系统的流程与方式。无论是为知道决系统问题,还是为了体验全新的操作系统,U盘重装系统都是一种高效且便捷的挑选。希望本文能为广大科技爱好者与PC小白用户提供实用的指南,助力我们更好地运用华硕笔记本。
