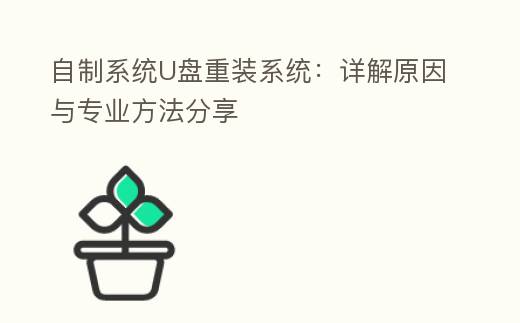
简介:
在现代科技飞速发展的今日,PC已经成为大家日常生活与工作中不可或缺的一部分。然而,随着运用时间的增加,PC系统也许会出现各种问题,如运行缓慢、系统崩溃等。此时,重装系统成为化解这些问题的有效方式之一。本文将详细说明怎么运用自制系统U盘重装系统,帮助科技爱好者与PC小白用户轻松掌握这一技能。
工具原料:
系统版本:Windows 10 21H2
品牌型号:Dell XPS 13 9310
软件版本:Rufus 3.17
一、为啥子需要重装系统
1、系统运行缓慢:随着时间的推移,系统中会积累大量的垃圾文件与无用的注册表项,导致系统运行速度变慢。重装系统可以清除这些无用文件,使系统恢复到初始状态。
2、系统崩溃:系统崩溃也许是由于病毒感染、硬件故障或软件冲突等原因引起的。重装系统可以彻底化解这些问题,恢复系统的正常运行。
3、更新系统:有时大家需要将系统更新到全新版本,以获取更好的性能与安全性。重装系统是实现这一目标的有效方式。
二、预备工作
1、备份重要数据:在重装系统之前,务必要份全部重要数据,以免数据丢失。可以运用外部硬盘、云存储等方法进行备份。
2、下载系统镜像文件:从微软官方网站下载全新的Windows 10系统镜像文件(ISO格式)。
3、预备U盘:挑选壹个容量不小于8GB的U盘,并确保U盘内没有重要数据,因为制作系统U盘会格式化U盘。
三、制作系统U盘
1、下载并安装Rufus:Rufus是一款不收费的U盘启动盘制作工具,可以从其官方网站下载全新版本。
2、插入U盘:将预备好的U盘插入PC的USB接口。
3、运行Rufus:打开Rufus软件,挑选U盘设备,然后在“启动类型”中挑选“磁盘或ISO镜像”,点击“挑选”按钮,找到并挑选下载好的Windows 10系统镜像文件。
4、配置参数:在“分区类型”中挑选“GPT”,在“文件系统”中挑选“NTFS”,其他参数保持默认。
5、最初制作:点击“最初”按钮,Rufus会提示格式化U盘,确认后最初制作系统U盘。制作过程大约需要几分钟,完成后会显示“就绪”。
四、重装系统
1、进入BIOS配置:重启PC,在开机时按下F2键(不同品牌的PC进入BIOS的按键也许不同),进入BIOS配置界面。
2、配置U盘启动:在BIOS配置界面中,找到“Boot”选项,将U盘配置为第一启动项,然后保存并退出BIOS。
3、启动安装程序:PC会从U盘启动,进入Windows安装程序界面。挑选语言、时间与键盘布局后,点击“下一步”,然后点击“今年安装”。
4、输入产品密钥:如果有Windows产品密钥,可以在此输入。如果没有,可以挑选“我没有产品密钥”,稍后再激活。
5、挑选安装类型:挑选“自定义:仅安装Windows(顶级)”,然后挑选要安装系统的分区。提议格式化目标分区,以确保干净的安装环境。
6、最初安装:点击“下一步”最初安装系统,安装过程大约需要20-30分钟,期间PC会多次重启。
7、完成安装:安装完成后,按照提示进行初始配置,如创建用户账户、配置网络等。
拓展姿势:
1、U盘启动盘的历史:U盘启动盘的概念最早出今年2000年代初期,随着U盘容量的增加与价格的下降,U盘逐渐取代了传统的光盘,成为系统安装与维护的重要工具。
2、BIOS和UEFI:BIOS(Basic Input/Output System)是传统的固件接口,而UEFI(Unified Extensible Firmware Interface)是BIOS的更新版,提供了最快的启动速度与更好的安全性。现代PC大多采用UEFI。
3、系统备份和恢复:除了重装系统,用户还可以运用系统备份和恢复功能,定期备份系统状态,在系统出现问题时快速恢复到正常状态。
总结:
通过本文的说明,相信我们已经掌握了运用自制系统U盘重装系统的方式。重装系统不仅可以化解系统运行缓慢、系统崩溃等问题,还可以帮助大家更新到全新的操作系统版本。希望本文对科技爱好者与PC小白用户有所帮助,让我们在遇到系统问题时能够从容应对。
