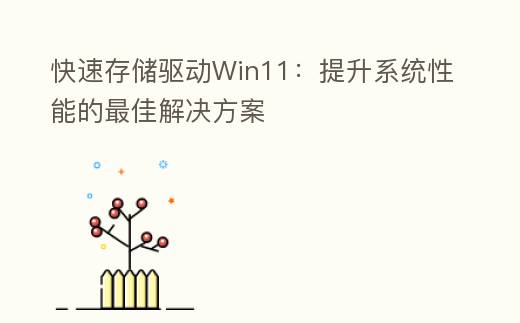
简介:
在现代计算机系统中,存储设备的性能对整体系统的影响越来越显著。非常是在Windows 11操作系统中,快速存储驱动的应用可以显著提高系统的响应速度与用户体验。本文将详细说明怎么通过运用快速存储驱动来提高Windows 11的系统性能,并提供具体的操作指导与实用提议。
工具原料:
系统版本:Windows 11 Pro 21H2
品牌型号:Dell XPS 13 9310、Samsung Galaxy Book Pro 360
软件版本:Samsung Magician 7.0、CrystalDiskMark 8.0
一、快速存储驱动的优势
1、提高系统启动速度
快速存储驱动,如NVMe SSD,相较于传统的HDD与SATA SSD,具有更高的读写速度。这意味着系统启动时间可以大幅缩短,从而提高用户的运用体验。例如,运用Samsung 980 Pro NVMe SSD的Dell XPS 13 9310,其启动时间可以缩短至10秒以内。
2、加快应用程序加载速度
在日常运用中,应用程序的加载速度直接影响用户的工作效率。快速存储驱动可以显著缩短应用程序的加载时间。例如,运用Samsung 970 EVO Plus NVMe SSD的Samsung Galaxy Book Pro 360,在加载大型应用程序如Adobe Photoshop时,速度提高明显。
3、提升数据传输效率
对于需要频繁进行大文件传输的用户,快速存储驱动可以显著提升数据传输效率。例如,在运用Samsung Magician 7.0进行测试时,Samsung 980 Pro NVMe SSD的读写速度分别达到了7000MB/s与5000MB/s,远超传统SATA SSD的性能。
二、怎么挑选合适的快速存储驱动
1、知道存储驱动类型
目前市场上的存储驱动主要分为HDD、SATA SSD与NVMe SSD三种类型。HDD价格低廉但速度较慢,适合存储大量数据;SATA SSD速度较快但价格较高,适合日常运用;NVMe SSD速度更快但价格顶尖,适合追求极致性能的用户。
2、思考存储容量
在挑选存储驱动时,存储容量也是壹个重要的思考因素。对于普通用户来说,500GB的存储容量已经足够;而对于需要存储大量数据的用户,1TB或更大的存储容量更为合适。
3、品牌与质量
挑选知名品牌的存储驱动可以保证产品的质量与售后服务。例如,Samsung、Western Digital、Crucial等品牌的存储驱动在市场上口碑良好,值得信赖。
三、快速存储驱动的安装与设置
1、安装硬件
在安装快速存储驱动之前,需要确保PC主板支持相应的接口。例如,NVMe SSD需要主板支持M.2接口。安装时,需要将存储驱动插入主板的相应插槽,并固定好。
2、设置BIOS
安装完成后,需要进入BIOS进行设置。具体流程如下:
(1)开机时按下F2或Delete键进入BIOS配置界面。
(2)在BIOS配置界面中,找到存储配置选项,并将存储玩法配置为AHCI或NVMe。
(3)保存配置并退出BIOS。
3、安装操作系统
设置完成后,可以最初安装Windows 11操作系统。具体流程如下:
(1)插入Windows 11安装U盘,并重启PC。
(2)在启动时按下F12或Esc键,挑选从U盘启动。
(3)按照安装给导的提示,挑选安装位置为新安装的快速存储驱动,并完成操作系统的安装。
拓展姿势:
1、存储驱动的发展历史
存储驱动的发展故事了多个阶段。从最早的机械硬盘(HDD)到后来的固态硬盘(SSD),再到如今的NVMe SSD,每一次技术的进步都带来了存储性能的飞跃。非常是NVMe SSD的出现,使得存储速度达到了前所未有的高度。
2、重要角色与研究成果
在存储技术的发展过程中,许多科学家与工程师做出了重要贡献。例如,IBM的Reynold B. Johnson被誉为“硬盘之父”,他在1956年发明了世界上第一台硬盘驱动器。近年来,三星、英特尔等企业在NVMe SSD技术上的研究与创新,也推动了存储技术的不断进步。
3、常见问题与化解方式
在运用快速存储驱动时,用户也许会遇到一些常见问题。例如,存储驱动无法识别、读写速度下降等。针对这些问题,可以试试升级驱动程序、检查硬件连接、进行磁盘优化等方式来化解。
总结:
通过运用快速存储驱动,Windows 11的系统性能可以得到显著提高。无论是系统启动速度、应用程序加载速度,还是数据传输效率,都能带来更好的用户体验。在挑选与安装快速存储驱动时,用户需要根据自身需求与预算,挑选合适的存储驱动,并按照正确的流程进行安装与设置。希望本文的说明与提议能帮助读者更好地提高Windows 11的系统性能。
